This post is also available in:
Tiếng Việt (Vietnamese)
日本語 (Japanese)
ไทย (Thai)
Português (Portuguese (Brazil))
हिन्दी (Hindi)
Indonesia (Indonesian)
Русский (Russian)
Live Now has recently introduced a groundbreaking feature tailored to enhance your live streaming experience on mobile devices. This innovative feature offers three distinct options: Fit, Stretch, and Fill. Today, we’ll delve into the functionality of the Fit option, a tool specifically designed to ensure your live stream video maintains an optimal aspect ratio across various platforms.
Whether you’re streaming games, sharing tutorials, or apps, the Fit option guarantees your content is presented in the best possible aspect ratio for live streaming platforms like YouTube, Facebook, Twitch, TikTok, etc.
Understanding the Fit Option
The Fit option helps you display your phone screen in either Landscape (16:9) or Portrait (9:16) aspect ratios, aligning with the requirements of your chosen live streaming platform, such as YouTube, Twitch (16:9), or TikTok (9:16). When your phone’s screen doesn’t match these ratios, the Fit option creates black borders on the top and bottom in Landscape mode or the left and right in Portrait mode to help your content displayed accurately.
Moreover, whether you’re streaming a game or app vertically (9:16) on 16:9 platforms, or vice versa, the Fit option ensures precise, full, and crisp screen display on each platform. Fit eliminates image distortion or partial cropping, preserving the integrity of your content across all live streaming platforms, especially suited for multistreaming.
How to Fit Your Video Aspect Ratio to Any Live Streaming Platform
Step 1: Open the Live Now App.
Firstly, ensure that you have the Live Now app latest version installed on your device. If you haven’t already downloaded Live Now, you can find us on App Store or Google Play.
Step 2: Select Your Platform and Screen Broadcast Mode.
Once you’ve opened the app, choose the platform where you intend to live stream your content. Then select the Screen Broadcast mode.
Step 3: Customize Your Live Stream Video Aspect Ratio.
After selecting your platform and Screen Broadcast mode, it’s time to customize your live stream video aspect ratio. Follow these steps:
- Tap on the Portrait/Landscape icon.
- Answer 3 video aspect ratio questions: Once you’ve tapped on the icon, you’ll need to answer 3 questions.
- Question 1: Choose the ratio corresponding to the platform you’re live streaming on: If you’re streaming on platforms like YouTube or Twitch, which typically favors a Landscape orientation (16:9), select this Landscape to ensure your content aligns perfectly with the platform’s requirements. If TikTok or 9:16 platforms are your favorite choices, select Portrait.
- Question 2: Select the aspect ratio of the content you’re going to live stream.
- Question 3: Choose ‘Fit’ to display your video most accurately and clearly on any platform.
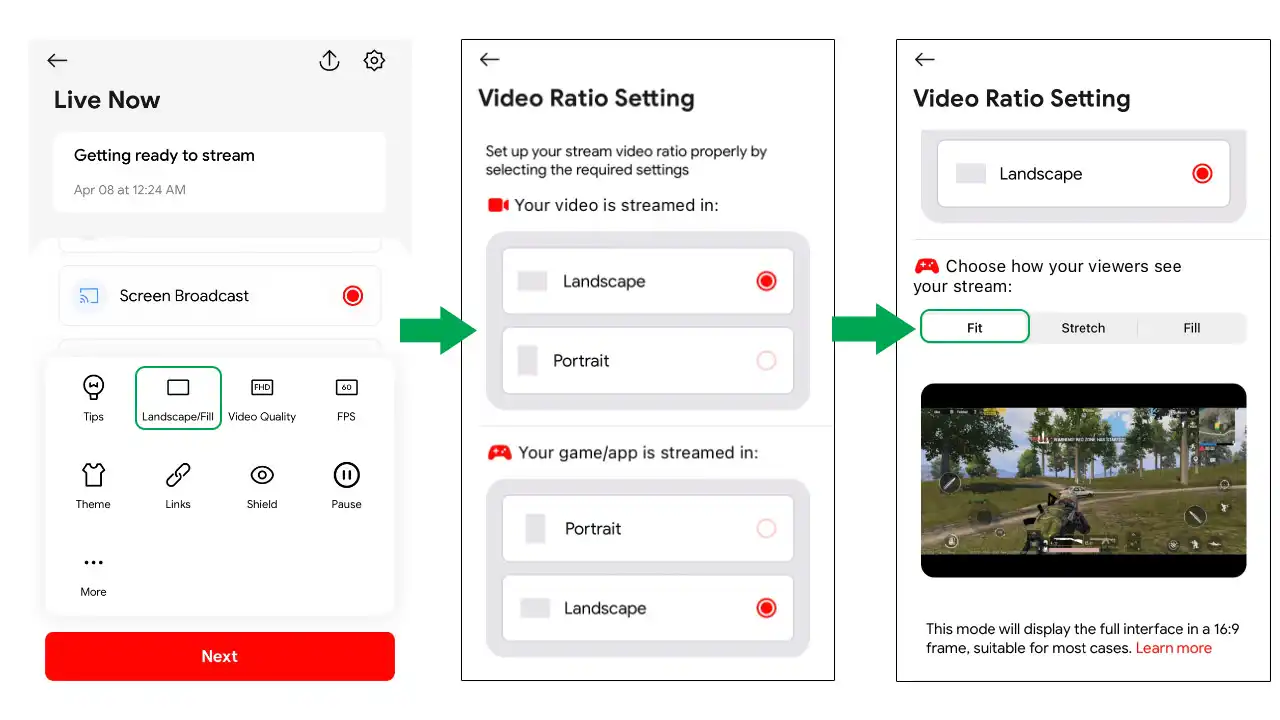
If you find any issue when live streaming with this new feature, please leave us a comment here to contact Live Now via Facebook or email for fastest response.
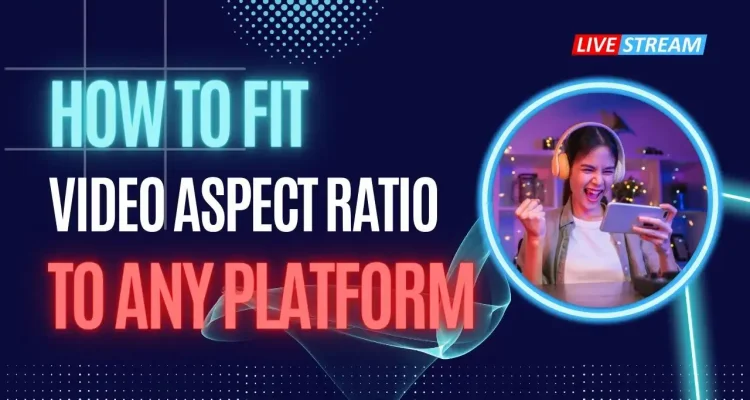

Comments (3)
Good
Sir / mam could you add a costumized button please so that we may stress our video accordingly us 🙇🙇🙇
We just updated a new version so you can freely change the video size.
You can check it here: https://livenow.one/how-to-change-live-stream-screen-size/