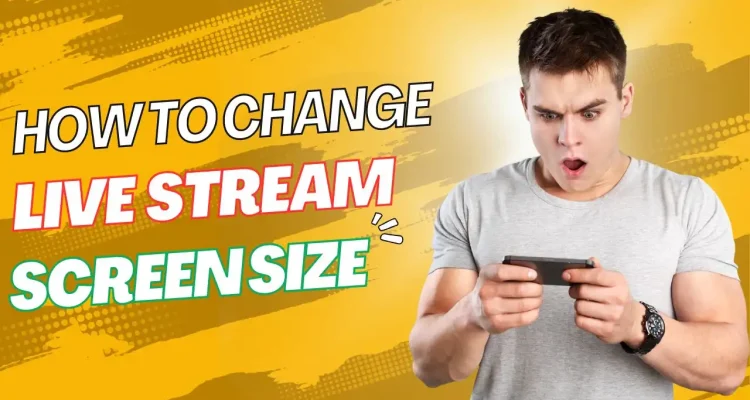This post is also available in:
Tiếng Việt (Vietnamese)
日本語 (Japanese)
ไทย (Thai)
Português (Portuguese (Brazil))
हिन्दी (Hindi)
Indonesia (Indonesian)
Русский (Russian)
When it comes to live streaming your favorite games, one of the most important aspects is how your game appears on the screen. Whether you’re streaming to a horizontal or vertical platform, having control over the aspect ratio is crucial for a smooth experience. In this guide, we’ll show you how to change live stream screen size settings so your gameplay looks perfect no matter where you’re streaming from.
What is the Aspect Ratio?
Aspect ratio refers to the proportional relationship between the width and height of your game screen. It’s essentially the shape of the video that viewers see when you’re live streaming.
Different live streaming platforms support various aspect ratios, which can significantly impact how audience view your content. For instance,
16:9 (Landscape)
This is the most widely used aspect ratio in live streaming, especially for platforms like YouTube, Twitch, Facebook, and Kick. The 16:9 ratio is ideal for games that are designed to be played in a horizontal (landscape) orientation, such as PUBG Mobile, Call of Duty Mobile, and Genshin Impact. It’s also the default aspect ratio for most modern games and is the standard for HD and 4K video, making it perfect for immersive, full-screen gameplay.
9:16 (Portrait)
Vertical or portrait-oriented content is becoming more popular, especially with the rise of mobile-first platforms like TikTok. These platforms prioritize a 9:16 aspect ratio because it aligns perfectly with the way people hold their smartphones. This ratio is particularly well-suited for mobile games like Marvel Snap or Clash Royale, which are naturally designed to be played in portrait mode.
How Aspect Ratio Affects the Live Streaming Game Screen
Aspect ratio plays a significant role in how your game is displayed during a live stream, and choosing the wrong one can break your audience’s viewing experience. If the aspect ratio doesn’t match the platform, it can lead to frustrating issues that detract from the quality of your stream.
When streaming games with a horizontal aspect ratio (such as 16:9) on platforms designed for landscape viewing like YouTube, Twitch, or Kick – everything works seamlessly. The game fills the entire screen, and viewers get to enjoy a fully immersive experience.
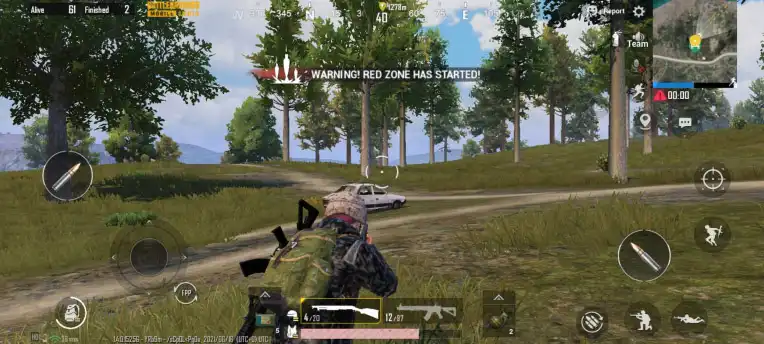
However, problems arise when streamers decide to stream landscape-oriented games on portrait-oriented platforms and vice versa. For example, when streaming on 16:9 platforms, portrait-oriented games will appear in the middle of the screen, with large black spaces on the left and right. This not only makes the game look smaller and less engaging, but also makes it difficult for viewers to follow what is happening in the game.
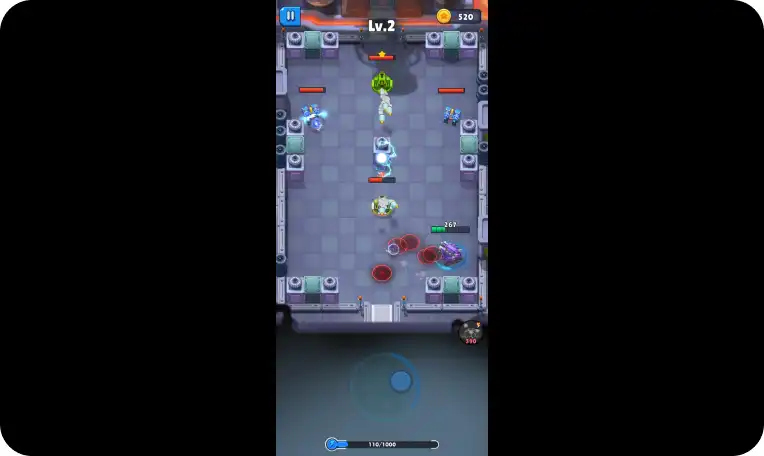
Another common issue with mismatched aspect ratios is game scaling. When the platform tries to fit your game into an incompatible aspect ratio, it may resize the game awkwardly, leading to a distorted image and making the game look weird.
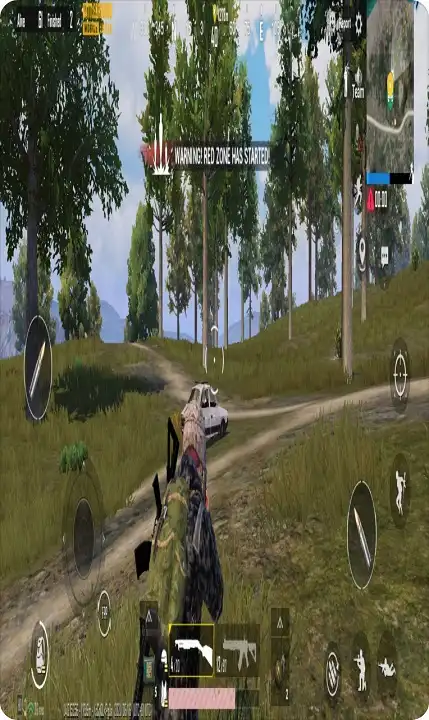
How to Change the Live Stream Screen Size
With Live Now, you can adjust your live stream screen to fit perfectly on any platform. To do it, follow these simple steps below.
- Open the Live Now app on your mobile device.
- Choose the platform you want to live stream and tap on the Screen Broadcast mode.
- Click on the Fit/Fill icon and set up the aspect ratios of your video screen settings based on the live streaming platform and the game you play. For example, if you want to live stream PUBG Mobile on TikTok, choose Your video is streamed in Portrait and Your game/app is streamed in Landscape. After finishing, tap the Back icon.
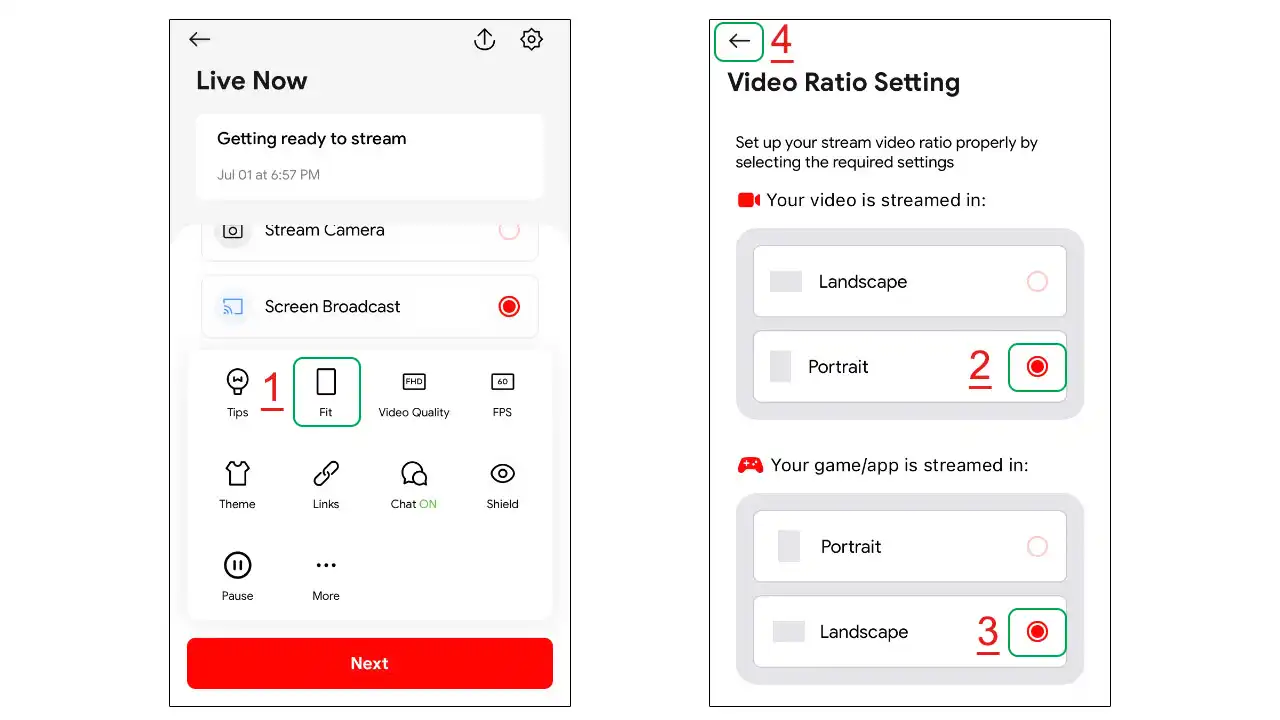
- Click Theme > Add New > Screen.
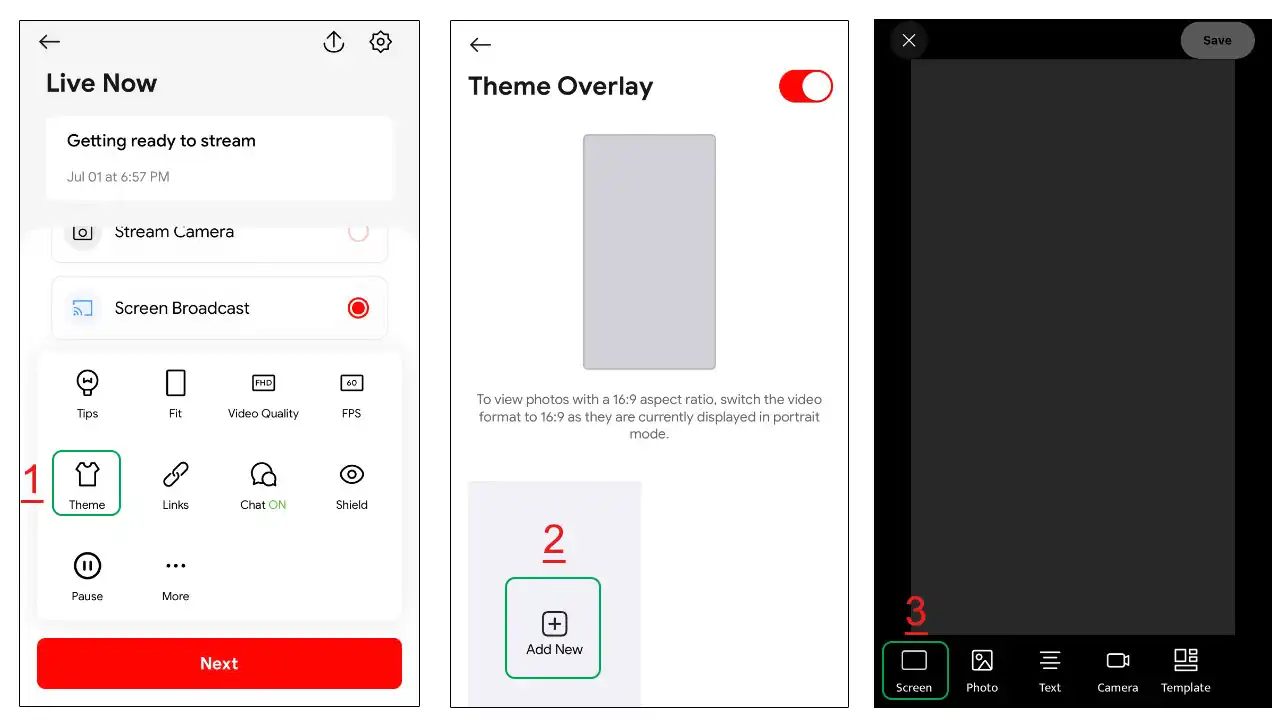
-
- Here, you can change the live stream game screen freely as you want. You can use two fingers to zoom in and zoom out the green screen. Below are two examples when you play a horizontal game with Landscape and Portrait mode on TikTok.
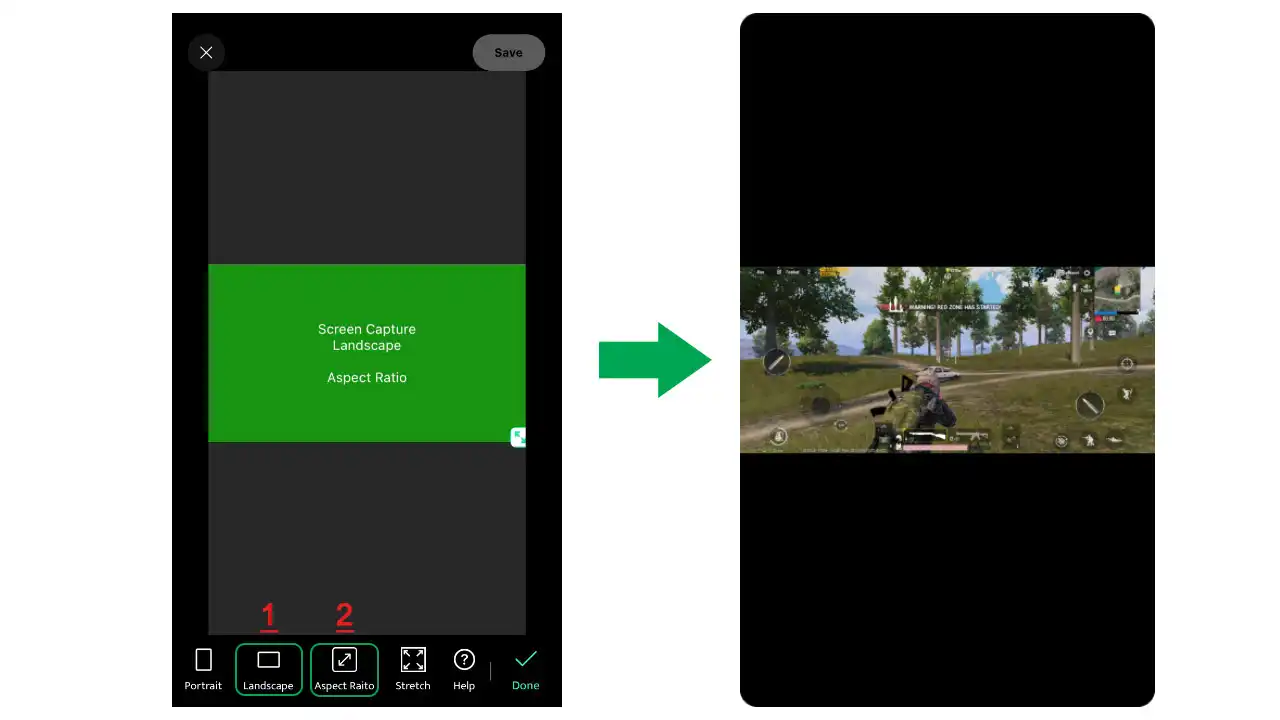
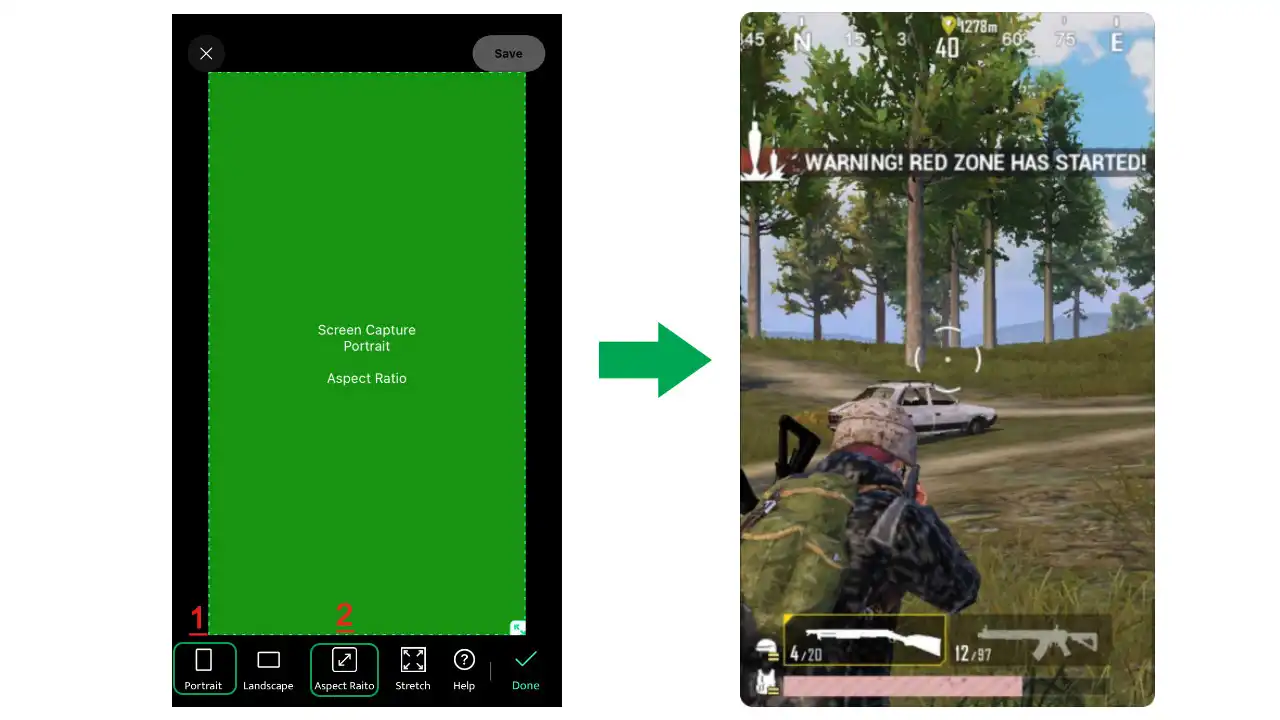
- With the Stretch mode, you can change the green screen to any shape you like with the arrow icon.
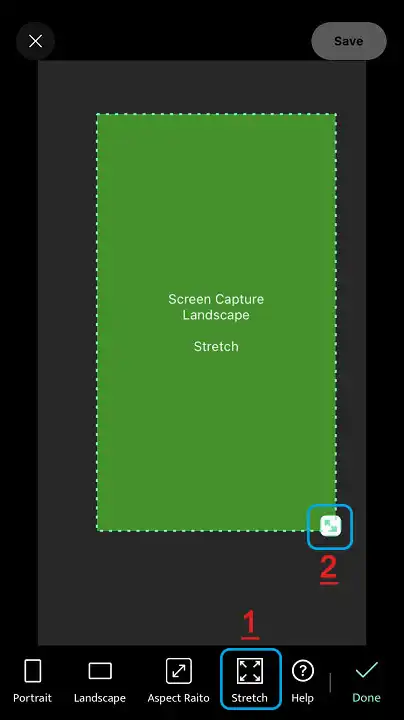
- Once you’re satisfied with the layout, click Done > Save and name this theme.
- Tap on this new Theme and activate it.
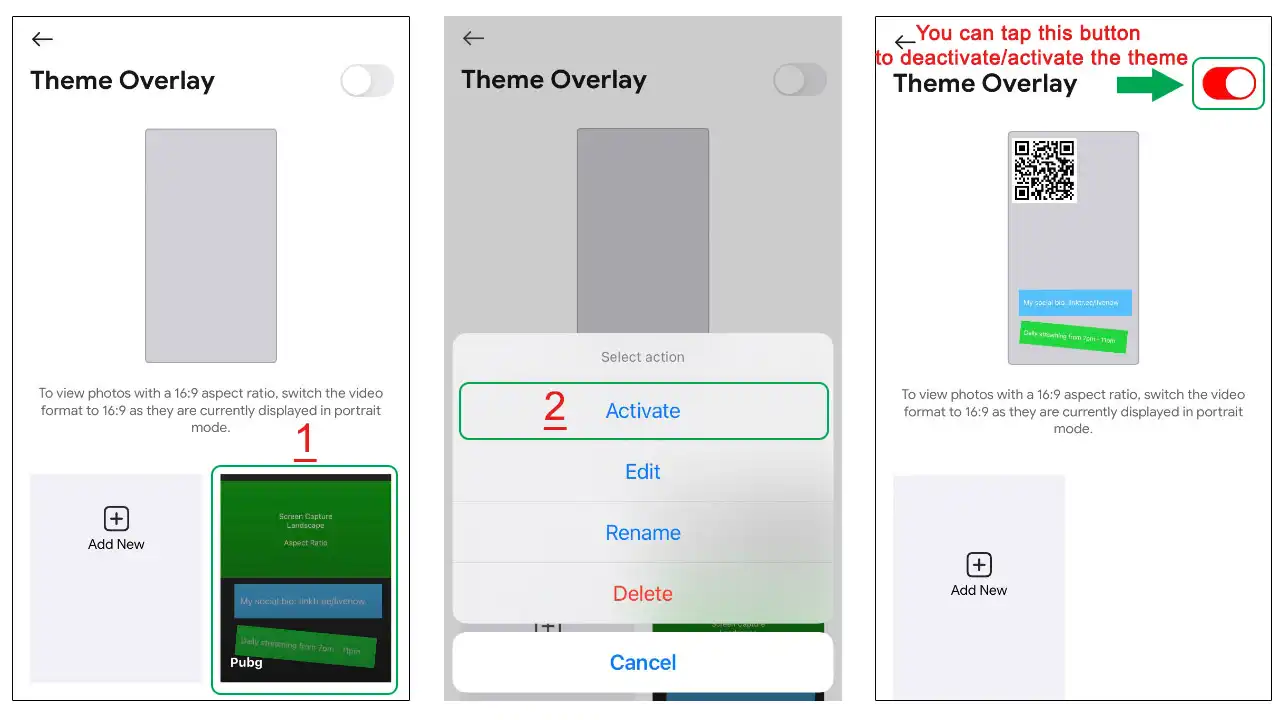
- You can use the Screen Recorder feature to record the game for a while to ensure that the game screen looks right before going live.
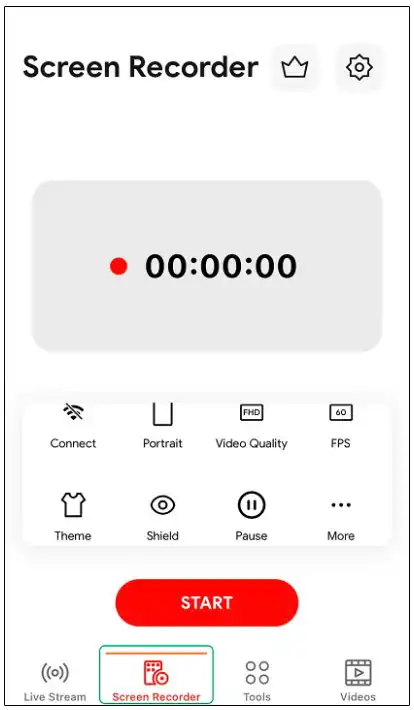
- After testing to make sure everything is perfect, let’s go live with your favorite game.
Some Tips to Create a Professional Mobile Game Live Streaming Session
Here are some tips to help make your mobile game live stream more professional and engaging for your audience:
Utilize Facecam: Facecam is a great tool to enhance viewer engagement, regardless of the game’s orientation. When streaming a horizontally oriented game on a vertical platform (or vice versa), you can use the extra screen space to display a Facecam, showing yourself while playing or reacting to in-game events. This helps build a personal connection with your audience and makes the stream more interactive.
Read more: Remote Control Camera, Facecam, Scoreboard For Live Streaming
Add QR Codes and Links: Another creative way to use the black bars or extra space on your screen is by adding QR codes, your streaming schedules or upcoming events. You can simply do this by using the Photo and Text feature in Theme. These can direct your viewers to important pages, such as your donation link, Discord server, Facebook fanpage, or Facebook group.
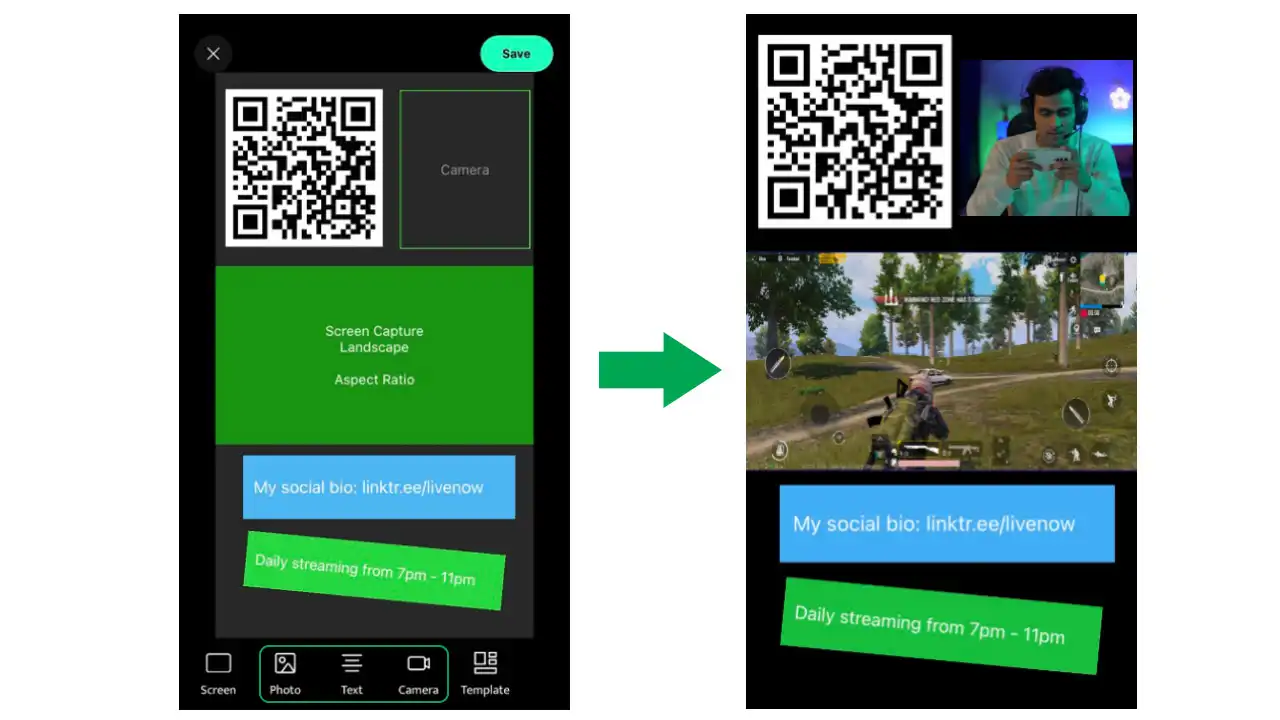
This will surely make your stream more visually appealing than leaving it blank.
Getting the aspect ratio right can make all the difference in how your live stream looks and feels. With Live Now, you don’t have to worry about black bars or awkward layouts. You have the freedom to adjust your stream’s screen exactly how you want it – quickly and easily.
Why don’t you create a smooth, professional stream that looks great on any platform? Download Live Now and unlock the full potential of your mobile game streaming today.