This post is also available in:
Tiếng Việt (Vietnamese)
日本語 (Japanese)
ไทย (Thai)
Português (Portuguese (Brazil))
हिन्दी (Hindi)
Indonesia (Indonesian)
Русский (Russian)
We are excited to introduce two powerful new features on our Live Now app – Remote Camera and Remote Screen. These features are designed to enhance your live streaming experience by allowing you to use a second smart phone or smart device to control various aspects of your live stream. With these additions, you can manage key features like Facecam, Scoreboard, Shield, and Pause, etc., more efficiently. Currently, these features are exclusively available on the iOS operating system.
To make it easier to understand what is about to be written below, I will assume the 1st phone is the phone you use to broadcast live stream content such as recording a sports match or playing a game. And the 2nd phone will be used to remotely control the features I introduced.
What is Facecam?
Facecam is a feature allowing your viewers to see your face and reactions in real time, similar to how PC streamers use webcams. With Facecam, your image is recorded using the front camera of your 2nd phone and displayed on your live stream in a location you preset. This means that while you are live streaming a sports match or playing a game, your viewers can see you and your expressions – a rare thing not many people can see on mobile live streaming.
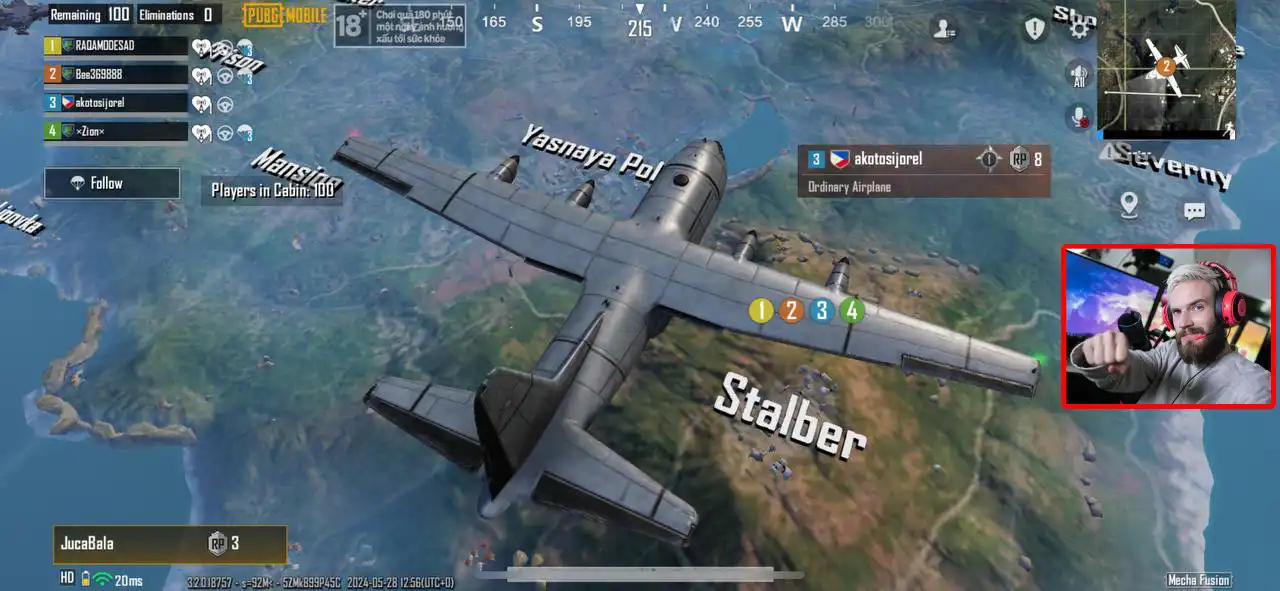
How to Add Facecam in Stream Camera and Screen Broadcast Modes
To add Facecam in these 2 live streaming modes, please do the following steps.
Stream Camera Mode:
- Choose the platform you want to live stream.
- Click Overlay > Custom Overlay.
- Choose Camera and adjust the display size and position of the Facecam.
- Click Done > Save.
- Start the live stream and tap the Overlay on phone 1 or phone 2 to display the Facecam.
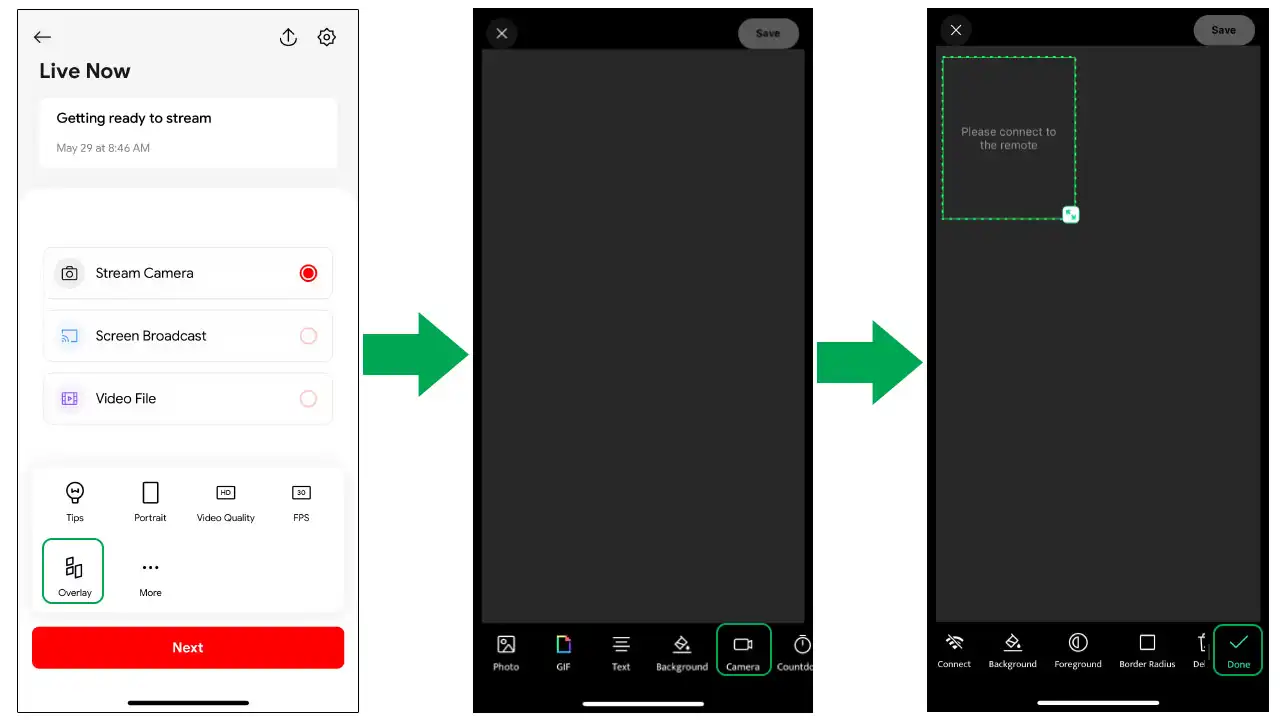
Screen Broadcast Mode:
- Select the live stream platform.
- Click on Theme and select the current theme to start editing.
- Choose Camera, then adjust the size and position of the Facecam.
- Click Done > Save.
- Swipe right after saving to activate the Theme that has the Facecam you added.
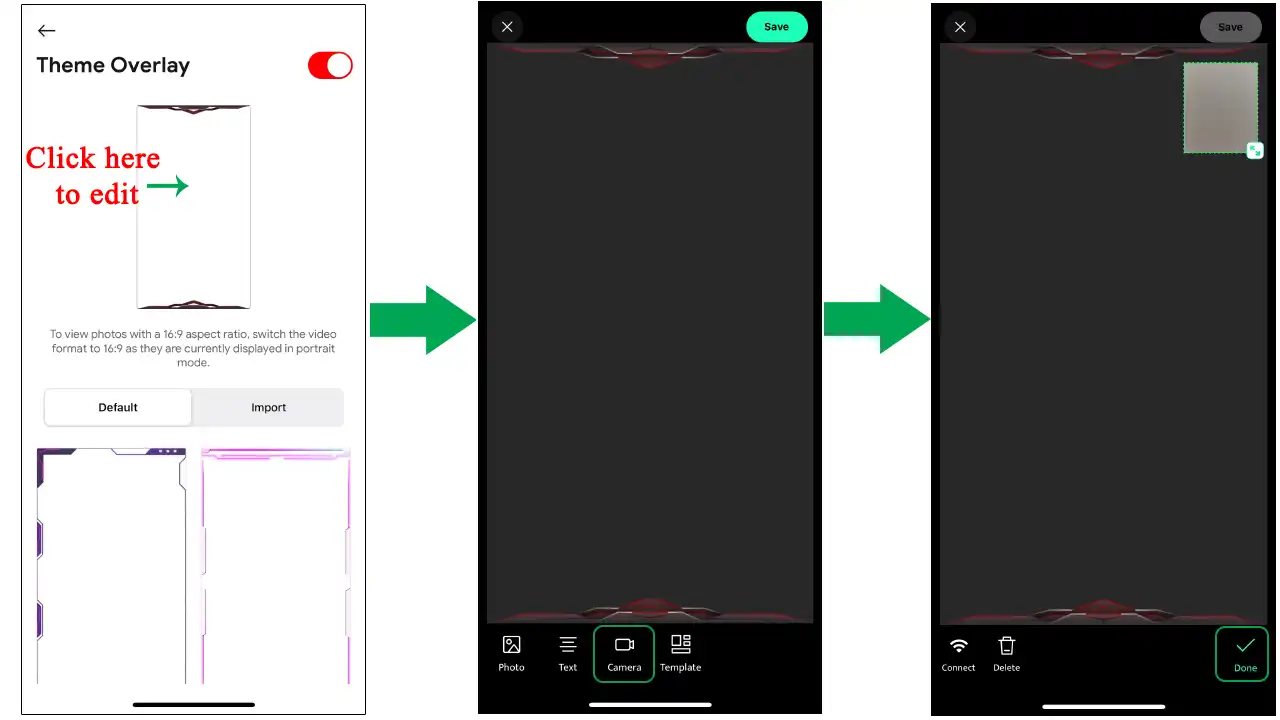
After adding Facecam to Overlay or Theme for each mode, you must ensure both phones are connected to the same wifi network.
If both phones are on the same wifi network but cannot connect to Facecam, please check if the wifi router’s firewall is blocking the connection or not. Make sure your WIFI router allows sending and receiving data normally.
Remote Camera and Remote Screen Features
With Remote Camera and Remote Screen features, you can use the 2nd phone to control various live stream elements such as Facecam, Scoreboard, Shield, and Pause.
Setup:
Firstly, connect two of your mobile phones into the same WIFI network. If you are using 4G, use 1 phone to create a WIFI hotspot and use the other phone to connect to this one. Then, follow the steps below.
For Remote Camera:
On the first phone,
- Select the Stream Camera mode.
- Click Next to enter the live stream screen.
- Click on the Connect icon.
- Copy the Remote code on the screen.
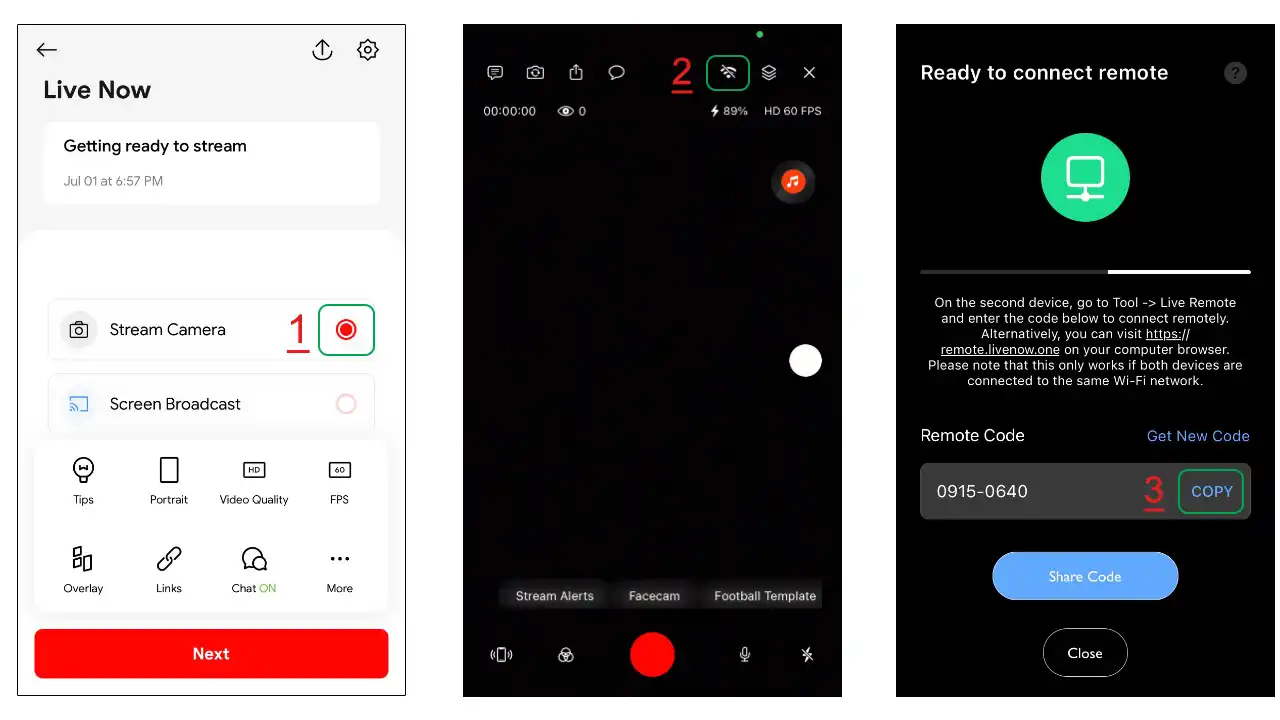
On the second phone,
- Open Live Now and select Tools > Live Control.
- Paste the Remote code into the input field.
- Click Connect.
- Once connected, features like Facecam, Overlay, Music, and Scoreboard will appear on the 2nd phone and you can start to control them as you want.
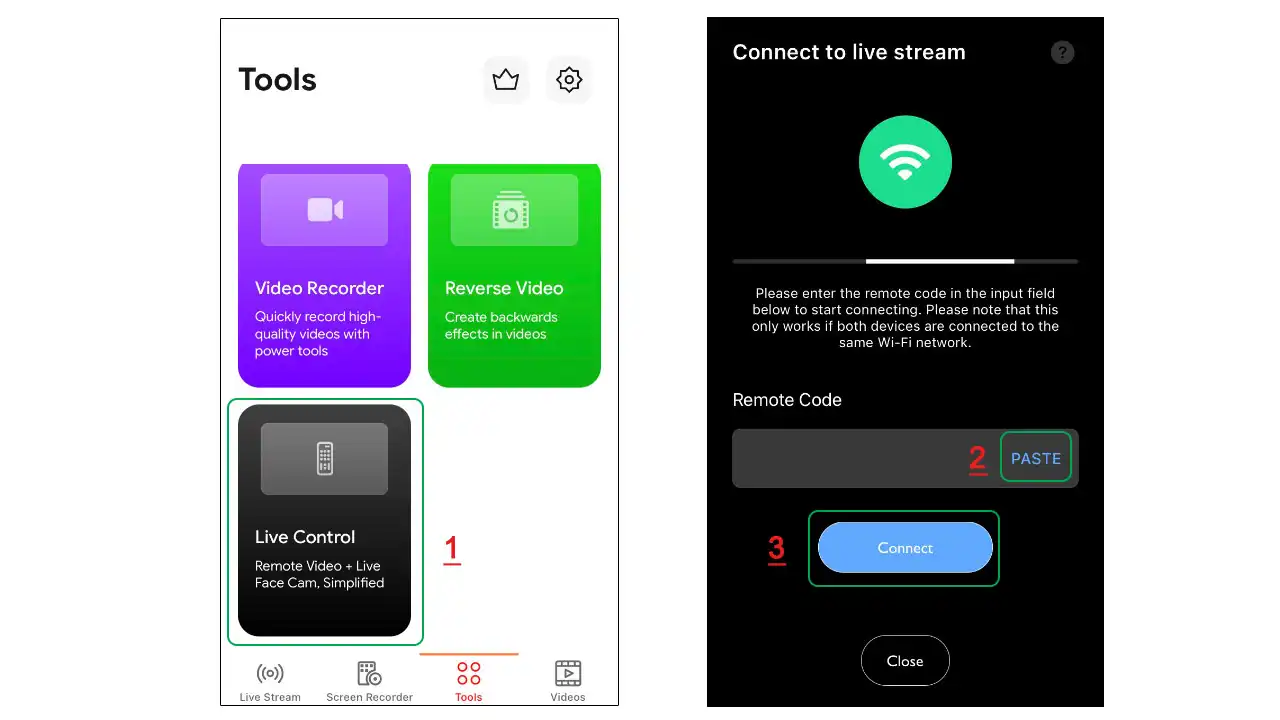
Alternatively, you can open the browser such as Safari or Chrome and go to https://remote.livenow.one/. Here, you can also enter the Remote code to connect to your 1st phone and control it via the web browser.
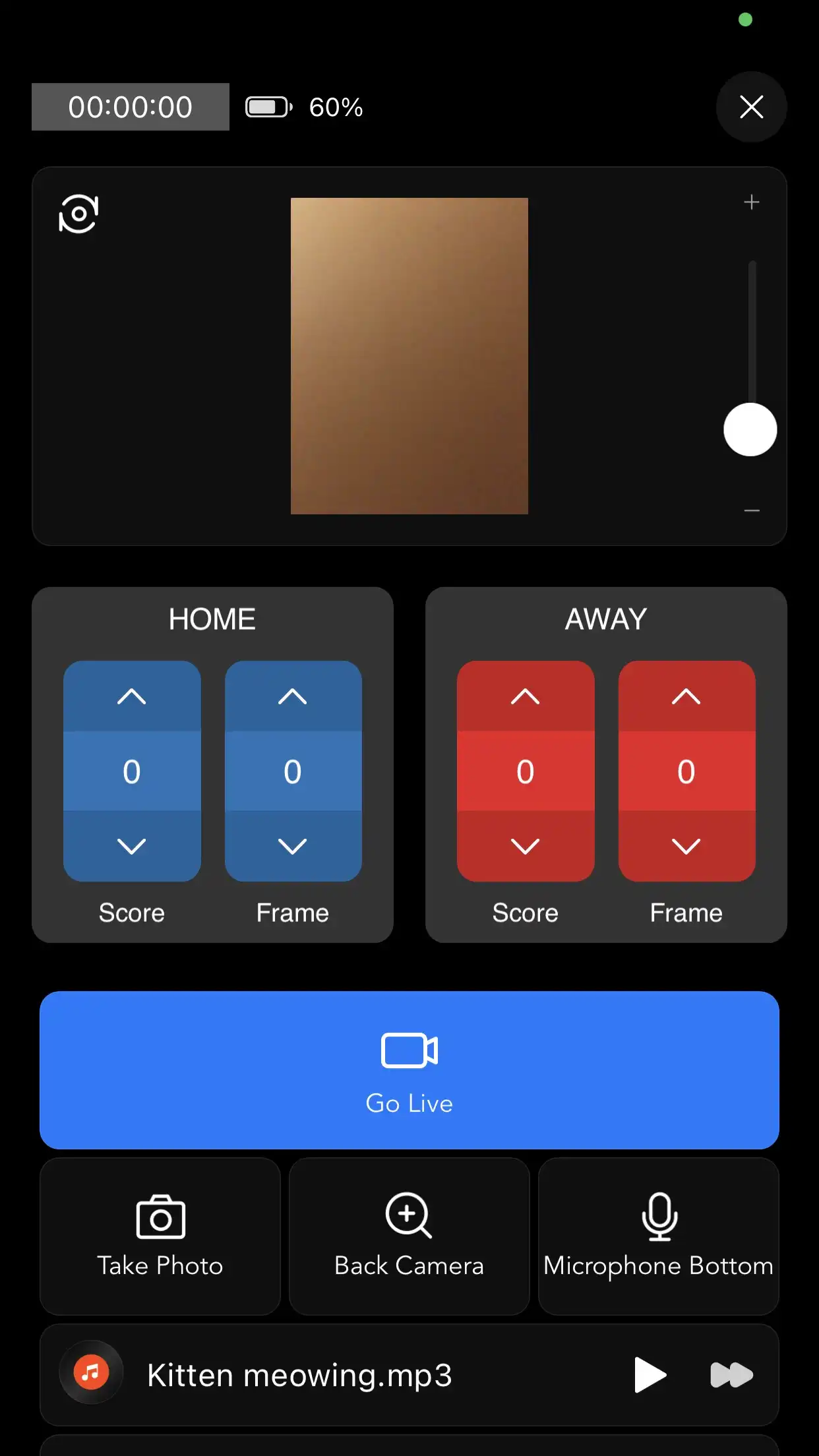
For Remote Screen:
On the first phone,
- Select the Screen Broadcast mode.
- Click Next to proceed.
- Tap on the Connect icon.
- Copy the Remote code that appears on the screen.
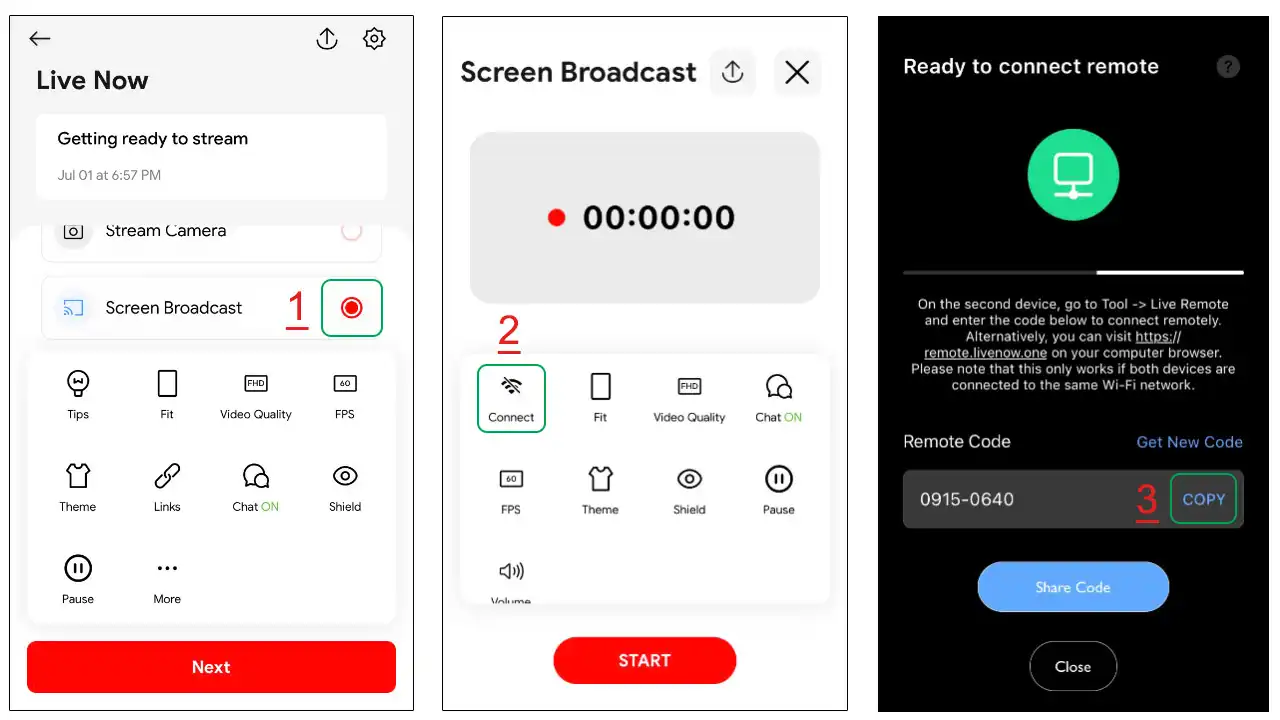
On the second phone,
- Open Live Now and select Tools > Live Control.
- Paste the Remote code into the input field.
- Click Connect.
- Once connected, you now can control features like Facecam, Shield, and Pause from the second phone.
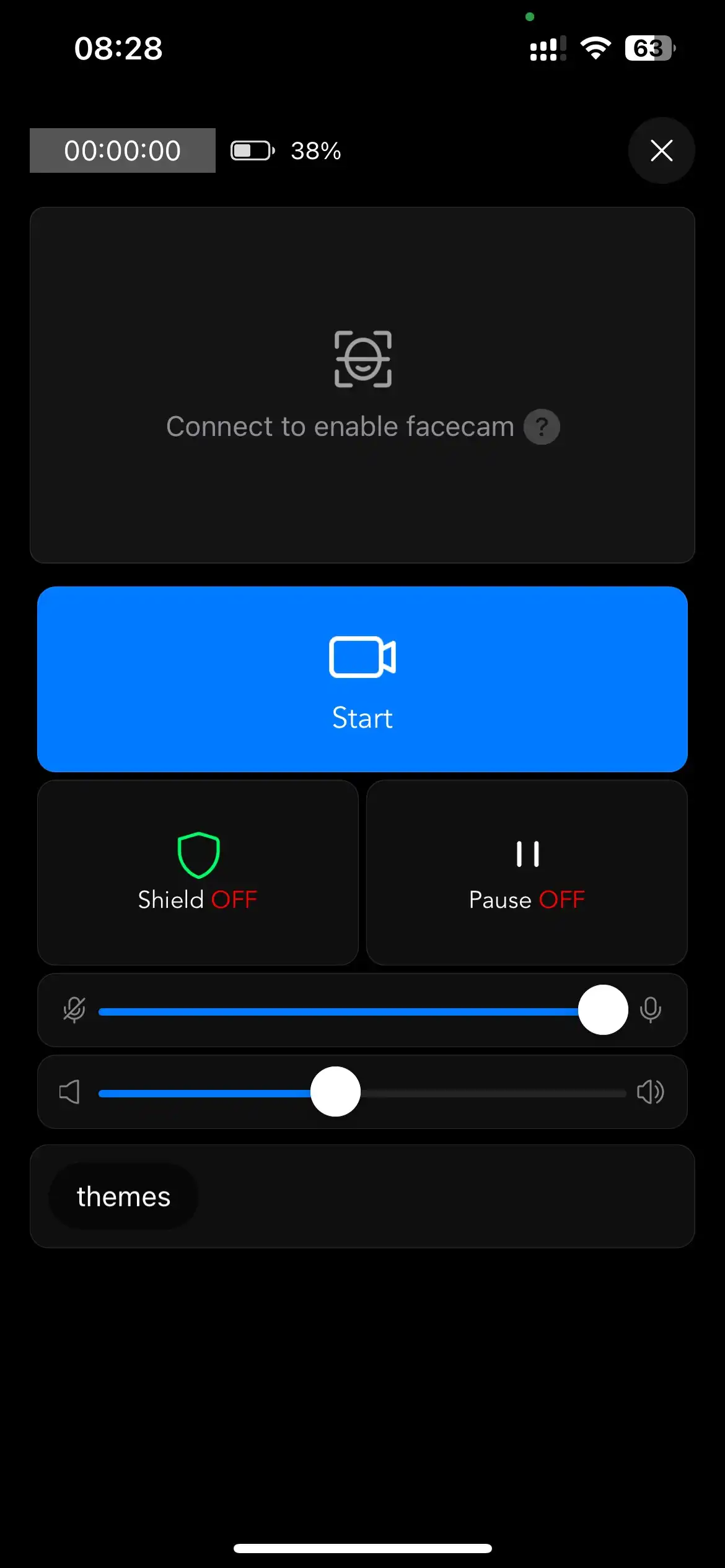
With these new features, of course, your viewers will be much more interested because they can now see and interact with you more. So, don’t hesitate any longer, download the Live Now app and try these two extremely convenient Remote Control features right now.


Comments (3)
Appreciate the showcase of the update! Thank you! Sincerely:Madden
I have andriod mobile but tools opction not show , I have already premium , one month pack
So sorry for your inconvenience. We’re working on the Android version of the Remote control features. It’s still exclusive on iOS right now.