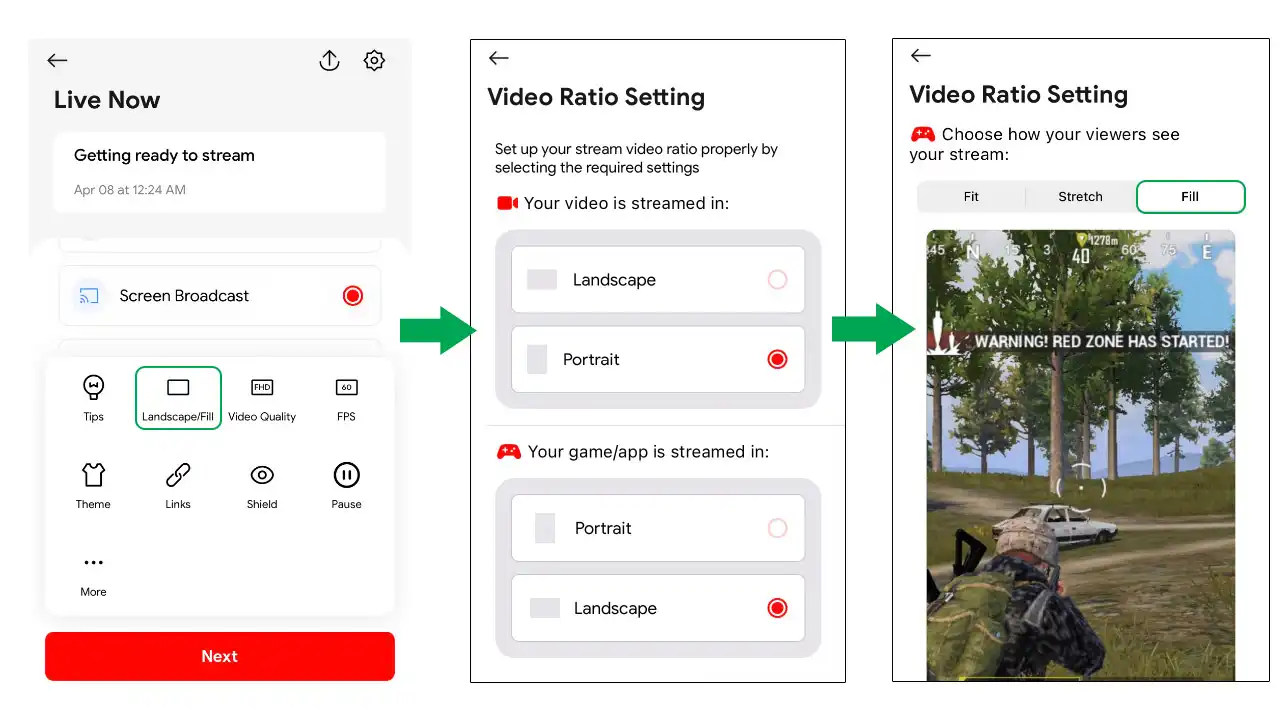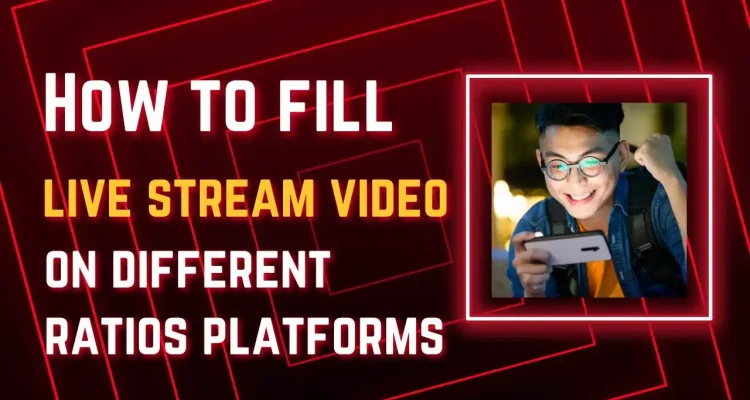Today, we will come to the third guide of our new feature – the Fill option. This option allows you to adjust the aspect ratio of your live stream video to ensure optimal viewing on various platforms. It is particularly useful when dealing with different aspect ratios between the platform and the content being streamed.
Understanding the Fill Option
The Fill option in Live Now is specifically designed to expand your live stream’s image to fit the entire screen, without leaving any black borders. However, it crucially differs from the Stretch Option. While the Stretch Option enlarges all game or app images to fit the frame, it may result in slight distortion compared to the original image.
On the other hand, the Fill option maintains the original image ratio, ensuring that the visuals remain true to their original proportions. Instead of distorting the image, the Fill option zooms in closer to match the aspect ratio of the platform you’re live streaming on.
This option becomes particularly useful when you encounter situations where you need to reconcile two opposite aspect ratios. For instance, if the live stream platform has a Landscape aspect ratio (16:9), but the game or app you want to stream is in Portrait orientation (9:16), or vice versa, the Fill option makes sure that your content appears properly aligned and optimized for viewing on any platform, especially when you’re multistreaming on 2 different aspect ratio platforms like Twitch and TikTok.
You can see how the image changes with 3 options on TikTok right below.
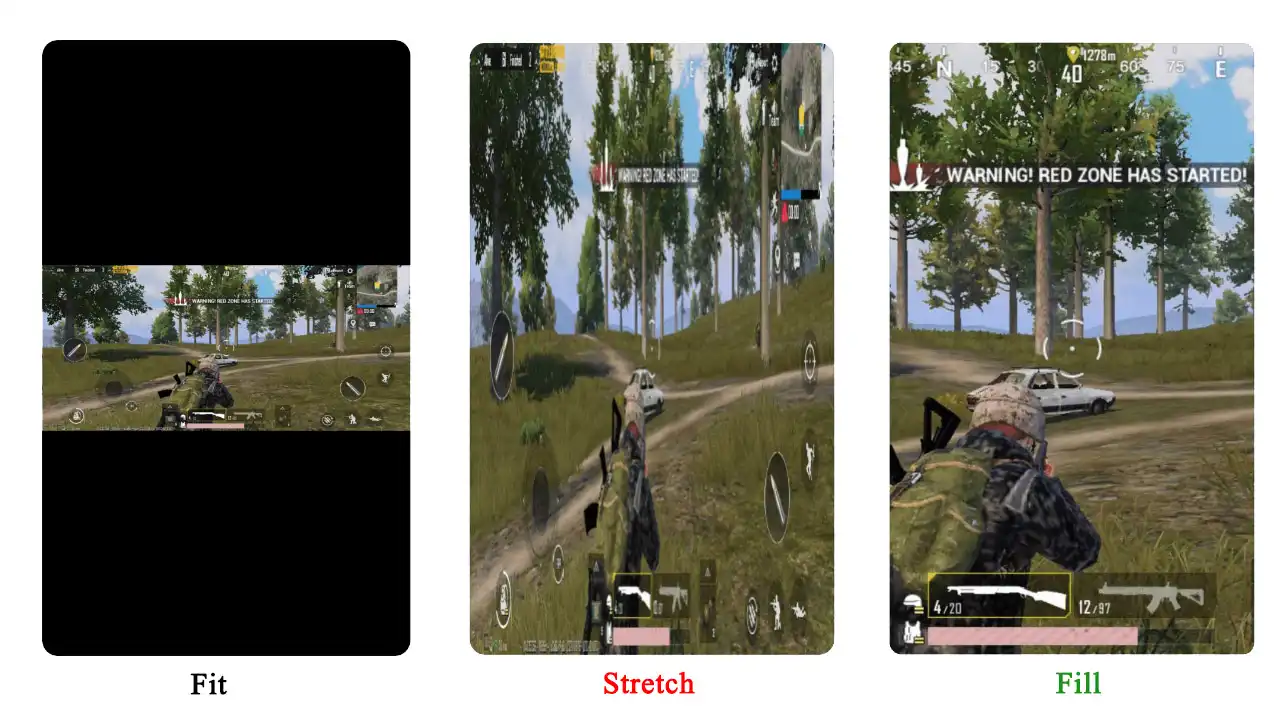
How to Fill a Live Stream Video to Full Screen on Platforms with Different Aspect Ratio
To use the Fill option for your live stream video, please do the following steps.
Step 1: Open the Live Now App
Please download the latest version of the Live Now app installed on your device. If you haven’t already downloaded Live Now, you can find it on the App Store for iOS devices or Google Play for Android devices.
Step 2: Select Your Platform and Screen Broadcast Mode
- Choose the platform where you intend to live stream your content (e.g., YouTube, Twitch, TikTok).
- Select the Screen Broadcast mode to start configuring your live stream settings.
Step 3: Customize Your Live Stream Video Aspect Ratio
- Tap on the Portrait/Landscape icon within the app’s interface.
- You’ll be prompted to answer three video aspect ratio questions:Question 1: Choose the ratio corresponding to the platform you’re live streaming on:
- If you’re streaming on platforms like YouTube or Twitch, which typically favor a Landscape orientation (16:9), select the Landscape option.
- If platforms like TikTok or other 9:16 platforms are your preferred choices, choose Portrait.
Question 2: Select the aspect ratio of the content (game/app) you’re going to live stream.
Question 3: Choose the Fill option to display your video as you want.