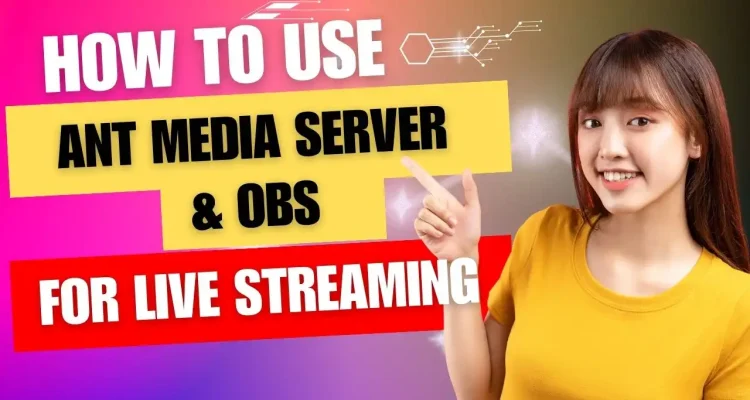Open Broadcaster Software (OBS) stands as a powerful and free open-source solution for video recording and live streaming while Ant Media Server is a premier choice for those seeking a robust and feature-rich solution for live streaming. When combining these two, we will have a very smooth and lag-free live stream, ensuring a great experience for viewers. This article will guide you through the step-by-step process of using OBS and Ant Media Server for live streaming.
What is Ant Media Server?
Ant Media Server (AMS) is an open-source media server software designed for live streaming and video-on-demand (VOD) solutions. It supports various streaming protocols, including Real-Time Messaging Protocol (RTMP), WebRTC, and HTTP Live Streaming (HLS). AMS is known for its scalability and versatility, making it suitable for a range of applications such as online broadcasting, video conferencing, and content delivery.
1. Scalable Real-time Streaming:
- Experience sub-0.5 seconds latency, setting a new standard for real-time streaming excellence.
- Enjoy seamlessly delivered live video content, ensuring an immersive and uninterrupted viewing experience for your audience.
2. Extensive Protocol Support:
- Ant Media Server boasts extensive protocol support, catering to diverse streaming requirements.
- Whether you need WebRTC, CMAF, HLS, RTMP, RTSP, SRT, Zixi, or more, AMS meets your specific streaming protocol preferences.
3. Easy Integration:
- Facilitating effortless integration, AMS provides rich Software Development Kits (SDKs) for a variety of platforms.
- From iOS and Android to React Native, Flutter, Unity, and JavaScript, SDKs ensure smooth compatibility and integration with your existing infrastructure.
4. Secure and Robust:
- Your streaming content is safeguarded with advanced security features.
- Benefit from SSL/TLS encryption, token authentication, IP filtering, and watermarking, ensuring the integrity and confidentiality of your live streams.
How to Use OBS for Live Streaming with Ant Media Server
Step 1: Getting OBS
Begin by downloading OBS from its official website, which offers releases for Windows, Mac, and Linux platforms.
Step 2: Configuring Sources
Upon initialization, OBS defaults to capturing video from your embedded camera. However, you have the flexibility to add or remove video and audio sources from the dedicated “Sources” section. This includes broadcasting an image as a video source or integrating an external microphone as an audio source.
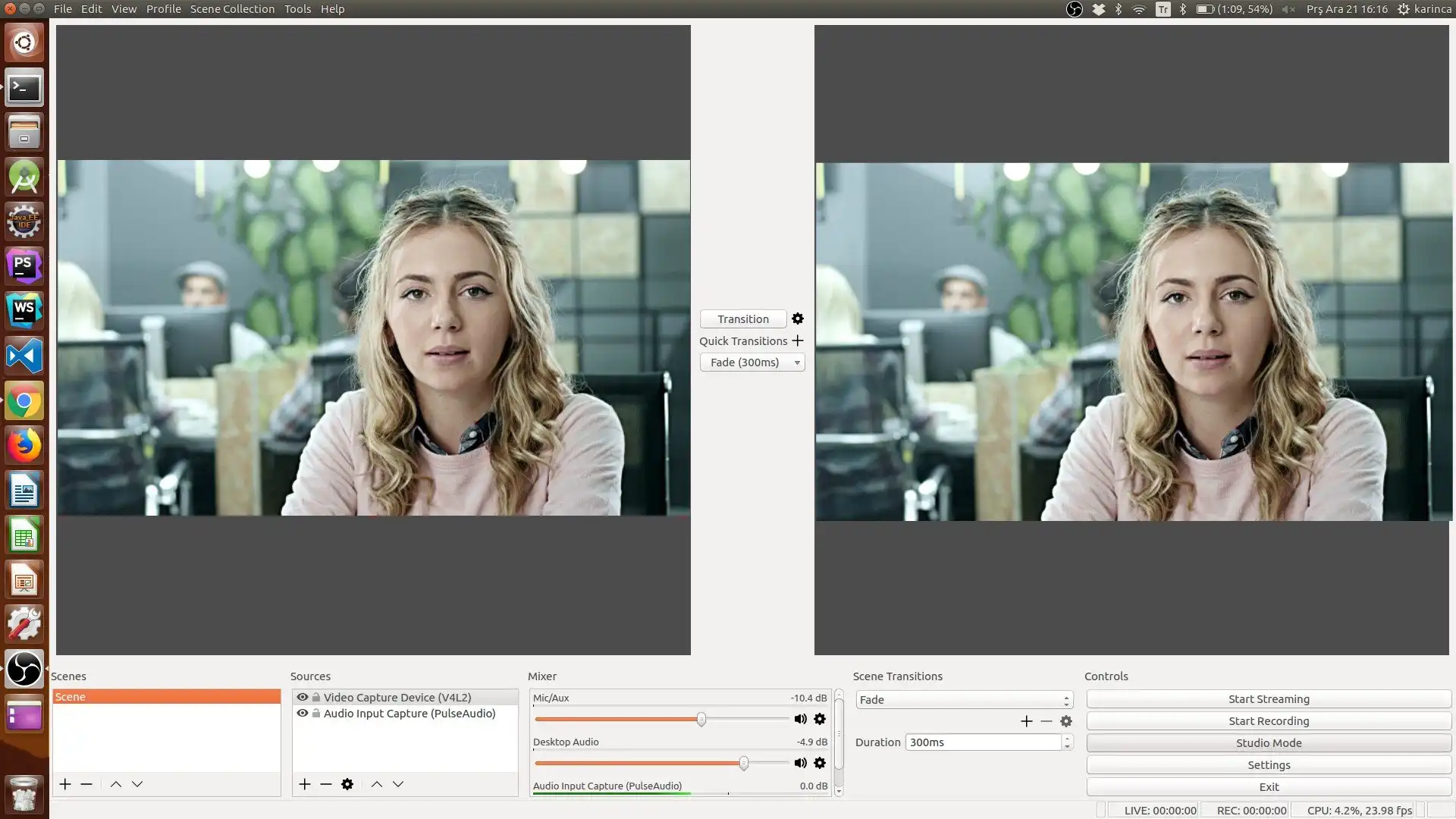
Step 3: Setting up Ant Media Server
Download AMS from either the official website or GitHub. Extract the server files and initiate the server by executing the “start.sh” command in the terminal.
For a more detailed guide, please read the following Github document.
Next, access the Ant Media Server Management console at http://<ip-address>:5080. Navigate to the “LiveApp” in the Applications section and select “New Live Stream.” The server will generate a unique live stream ID in the format of “rtmp://localhost/LiveApp/325859929809451108600212.” Copy this URL by clicking the “Publish URL” button.
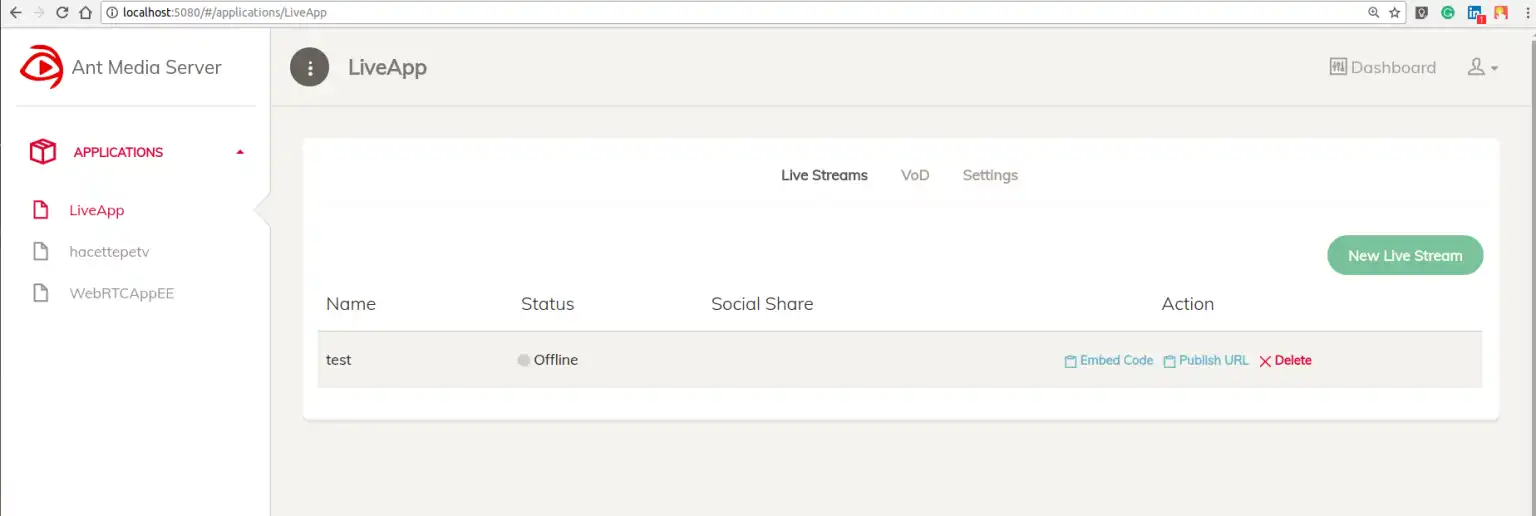
Step 4: Configuring OBS for Streaming
In OBS, navigate to “Settings” and select the “Stream” tab. Split the “rtmp://<domain or IP of Server>/LiveApp/325859929809451108600212” URL and input the URL and stream key parameters as illustrated below. Ensure that the Stream ID is written to the Stream Key field, not the URL.
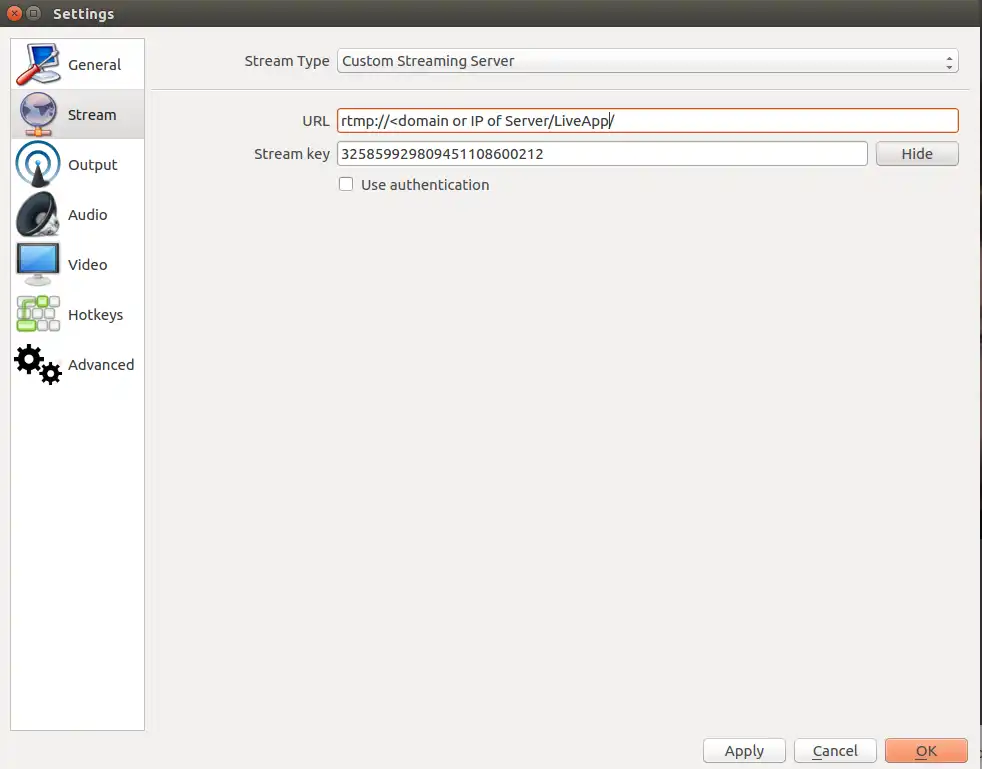
For mobile live streaming, download Live Now app and you can use the same Stream URL and Stream Key to set up the live stream. After download, follow the next steps.
- Launch the Live Now app on your mobile device and choose the “RTMP” option.
- Enter the copied Stream Key and Stream URL into their respective fields.
- Proceed to the next step by tapping “Next” to customize your live stream preferences, including Theme, Shield, Chat, video format, and more.
- Once the setup is complete, initiate your live stream by selecting “Start Now.”
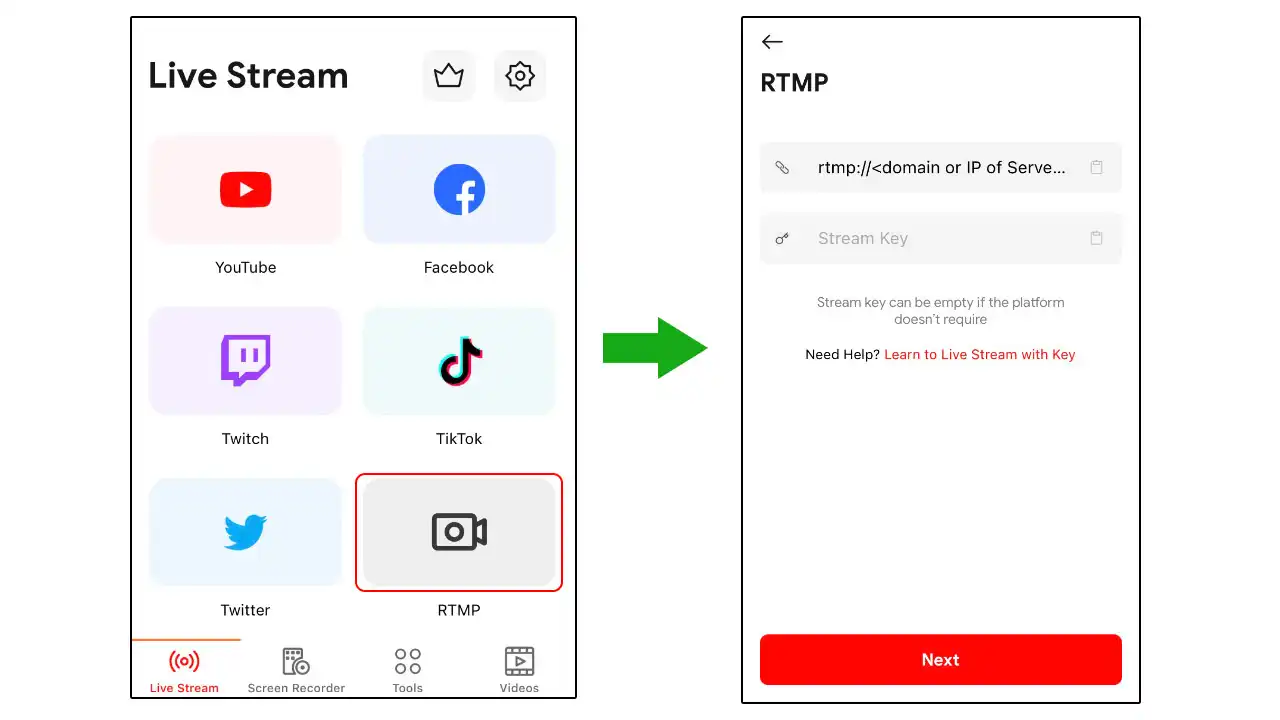
Read more:
Step 5: Initiating the Stream
Close the settings window and click the “Start Streaming” button in the main OBS window. You can monitor the live stream either through the Ant Media Management console or other platforms like VLC player, using the same RTMP URL.
Conclusion
To sum up, Ant Media Server and OBS create a strong duo for anyone aiming to improve their live streaming experience. If you aspire to achieve excellence in the world of live streaming, this combination is unequivocally the optimal choice.