This post is also available in:
Tiếng Việt (Vietnamese)
日本語 (Japanese)
ไทย (Thai)
Português (Portuguese (Brazil))
हिन्दी (Hindi)
Indonesia (Indonesian)
Русский (Russian)
As a gamer, most of us probably know Steam – Valve’s number 1 game distribution platform in the world. However, not many people notice that Steam is also a popular platform for gamers to live stream. And with the Live Now app, you can now easily live stream on Steam using RTMP with your phone very quickly. In this article, we will show you how to do that with ease.
Before Getting Started
Please note that games marked as “Adult-Only” cannot be streamed on the Steam store. Additionally, you must have a non-limited Steam account to use Steam Broadcast with RTMP. To have a non-limited account, you must have spent at least $5 USD on the Steam store. If not, you won’t be able to create an RTMP token or stream to a store page on Steam.
It’s also important to ensure that the account you use owns the game that will be streamed. You can check this by logging into the Steam client with this account and confirming that the game appears in your Steam Library.
Finally, your account must either have the “Broadcast Live” permission in the Steamworks partner account or be a member of the Steam Broadcast Beta group.
How to Get Steam RTMP Token
First, go to http://steamcommunity.com/broadcast/upload/ and check the Upload Server. Steam will automatically select an upload server close to your location. If you want to change it, you can do so using the list on the page. It’s important to choose the server with the lowest latency possible for optimal streaming.
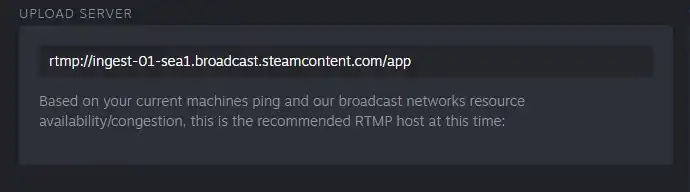
Next, locate your RTMP token. This token is required to stream on Steam, and you’ll need to enter it into Live Now.
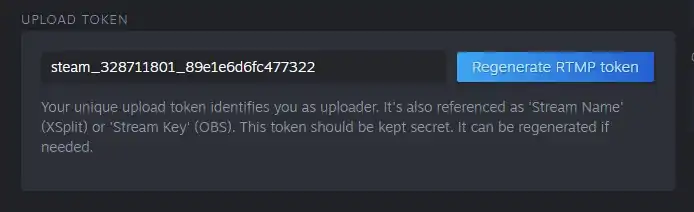
After that, enter your game’s App ID. You can find this ID by visiting your game’s page in Steamworks or on the Steam store page. Note that you should only use the app ID for your base game, not for any DLC or secondary applications.
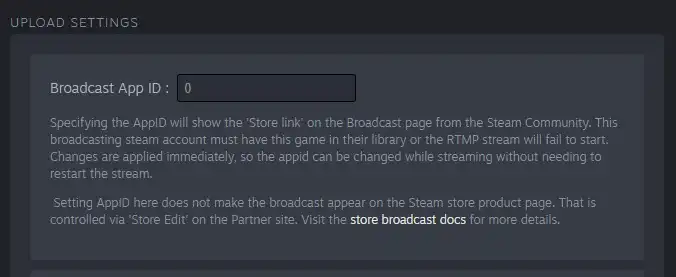
Then, set your broadcast permissions. By default, your stream is set to “Friends Only,” meaning it’s only visible to you and your friends on Steam. This is a good way to test your stream before making it publicly visible on your store page. You can change this permission to “Public” when you’re ready to make your live stream visible to everyone.
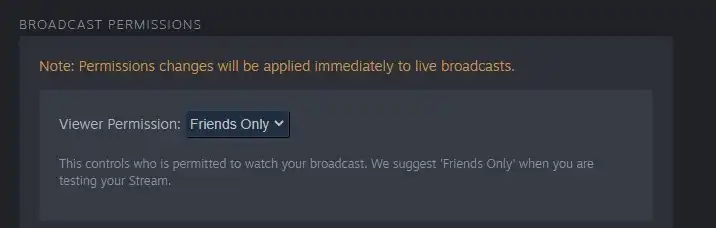
How to Use Live Now to Broadcast on Steam Store with RTMP Token
Lastly, go to our Live Now app and click on the RTMP feature. On the RTMP URL, paste the Upload Server you chose. On the Stream Key, paste the RTMP token. Then, click Next to customize your streaming settings like overlay, theme, music, etc. When finishing, click Start Stream Now to begin your streaming session.
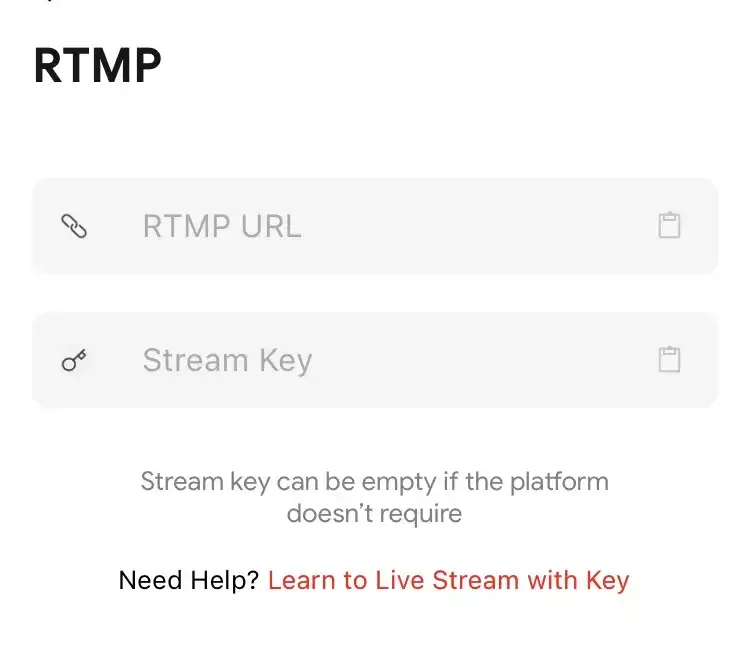
Thank you for reading our article. By following these simple steps and using the Live Now app, you can easily live stream on Steam with RTMP. Happy streaming!

