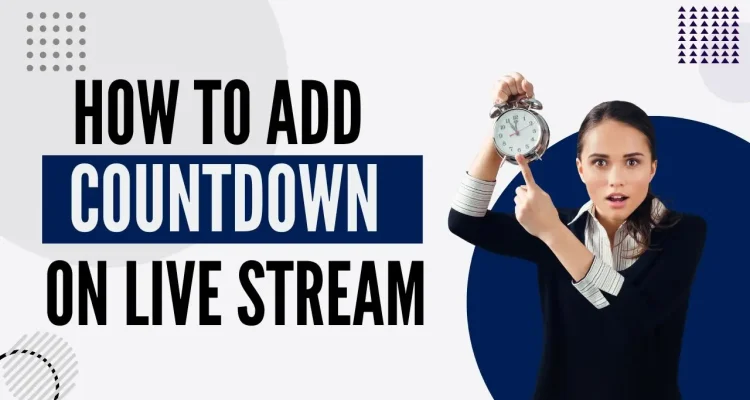This post is also available in:
English (英語)
Tiếng Việt (ベトナム語)
ไทย (タイ語)
Português (ポルトガル語(ブラジル))
हिन्दी (ヒンディー語)
Indonesia (インドネシア語)
Русский (ロシア語)
開発チームの懸命な努力の末、 Live Nowが完成し、新しい機能であるカウントダウン オーバーレイが導入されました。この機能を使用すると、ライブ ストリームにカウントダウン タイマー オーバーレイを簡単に追加できます。このツールは、次のようなさまざまな状況で役立ちます。
- ライブ ストリームが始まる前に期待感を高め、視聴者にライブ配信の開始時間を知らせて、参加する準備を整えます。
- ライブストリーム中に、プレゼント当選者の発表、誕生日の瞬間、特別な発表など、重要な瞬間までのカウントダウンを行います。
- タイマーを使用して、チャレンジの継続時間、スポーツの練習セッション、勉強時間、パズルの解決など、アクティビティの開始からの経過時間を追跡します。
プロのストリーマーであっても、単にライブ コンテンツをもっと魅力的にしたいだけであっても、カウントダウン オーバーレイはそれを実現するのに役立つ強力なツールです。現在、この機能は iOS のストリーム カメラ モードでのみ利用できます。使い方を見てみましょう。
カウントダウン タイマー オーバーレイ機能とは何ですか?
カウントダウン タイマー オーバーレイ機能を使用すると、ライブ ストリームに GIF とカスタマイズの 2 種類のタイマーを追加できます。
- この機能には、10 秒から 1 分までのさまざまな効果を備えた複数のGIFカウントダウンが含まれています。
- ユーザーは、「カウントダウンのカスタマイズ」オプションを利用して、カスタム期間のタイマーを作成することもできます。
- すべての GIF カウントダウンとカスタマイズされたタイマーは、画面上の位置とサイズを調整できます。
カウントダウン タイマー オーバーレイの作成と使用方法
カウントダウン タイマー オーバーレイを作成するには、次の手順に従います。1.ストリーム カメラモードを選択 >オーバーレイをタップ >カスタム オーバーレイを選択。2.オーバーレイ画面で、 +ボタンをタップして新しいオーバーレイを追加します。
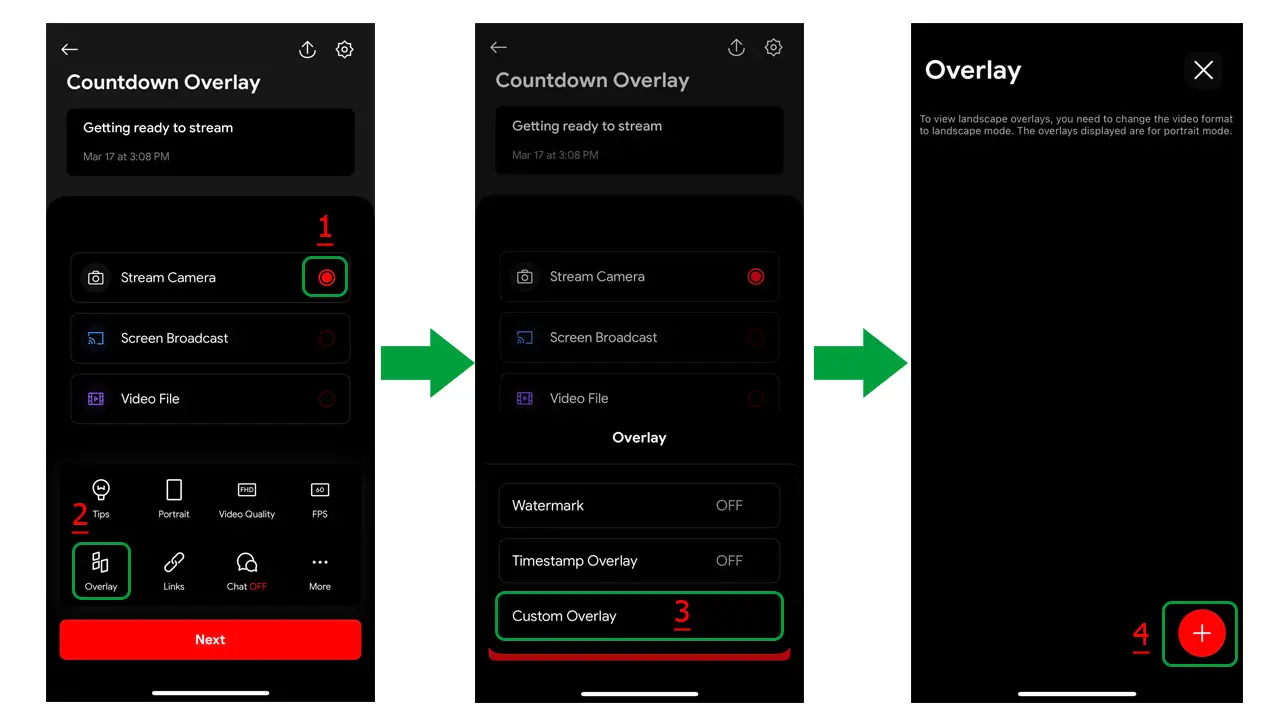
3. 下部のメニューで右にスワイプし、 「カウントダウン」を選択します。4. カウントダウン GIF を選択するか、 「カウントダウンのカスタマイズ」を選択して、希望する期間のタイマーを作成します。
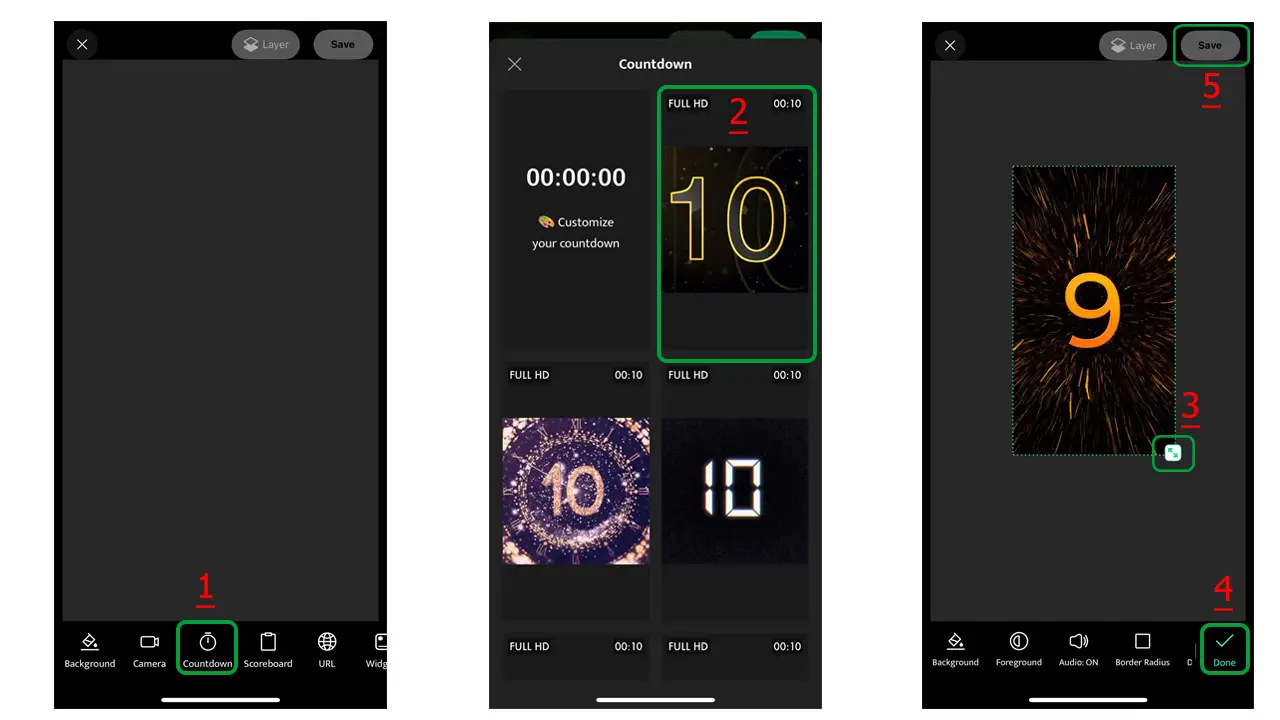
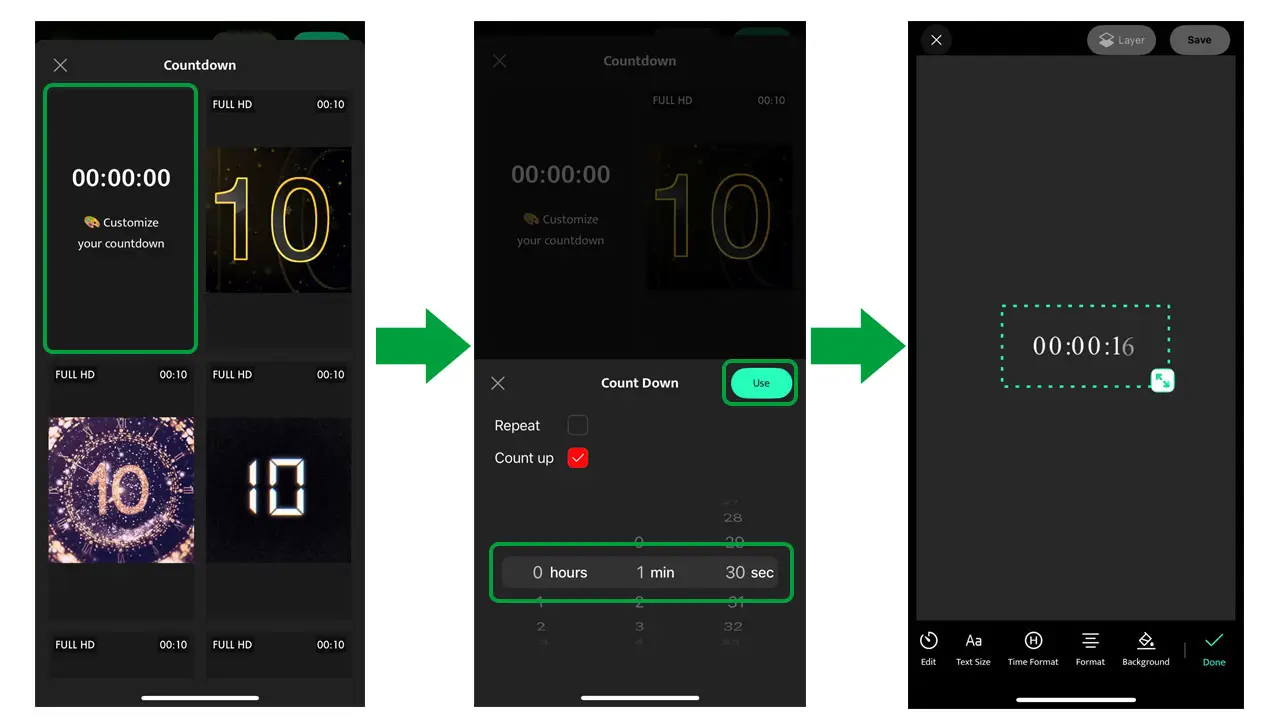
5. 画面上のオーバーレイの位置とサイズを調整します。次に、 [完了] > [保存] > [オーバーレイに名前を付ける] をタップします。カメラでライブ ストリーミングしているときにカウントダウン タイマー オーバーレイを有効にするには、画面上のオーバーレイ名をタップして有効にします。
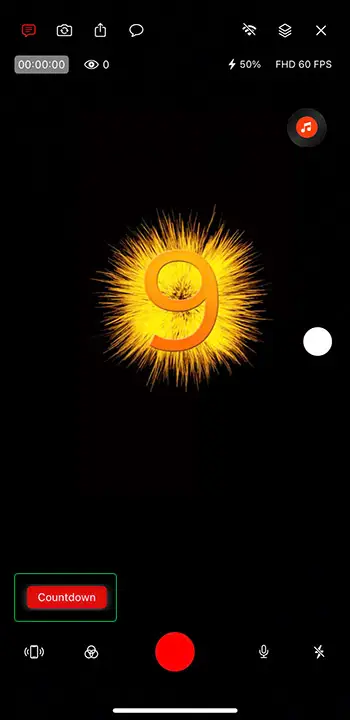
カスタマイズタイマーの使用に関するヒント
カスタマイズされたタイマーを使用すると、ライブ ストリーミング中に次のような追加アクションを実行できます。
- 開始/停止
- リセット(タイマーを元の時間に戻す)
- 表示/非表示
これらのアクションはカウントダウンコントロール機能で制御できます。カウントダウンコントロールにアクセスする方法
- まず、カウントダウンの名前をタップしてアクティブにします。
- カウントダウン名を長押しするか、ツールアイコンをタップし、 [カウントダウン コントロール]を選択してコントロール パネルを開きます。
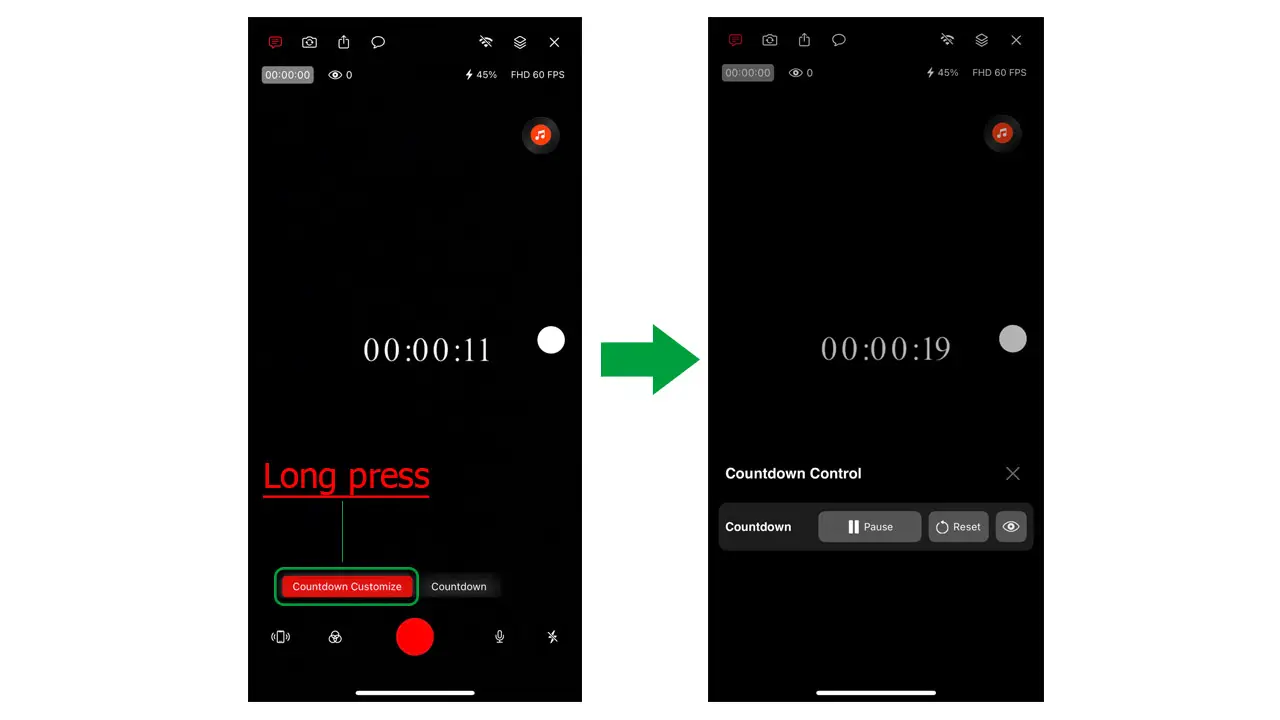
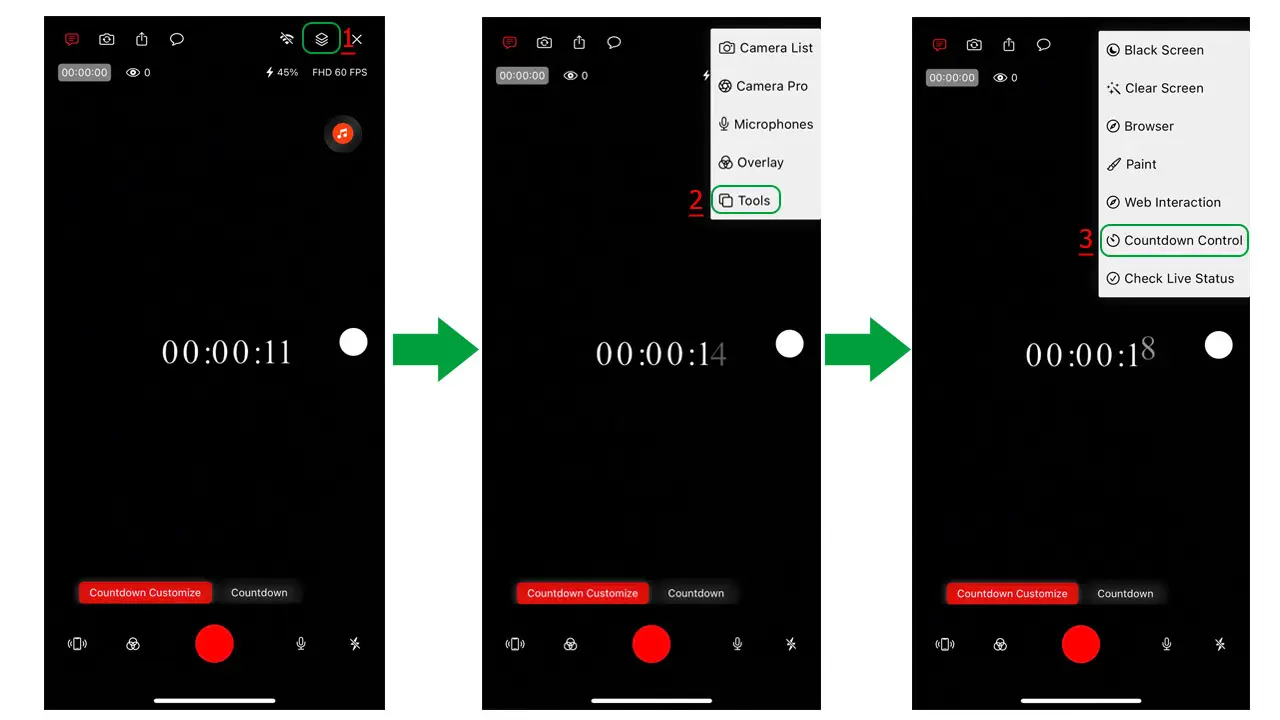
同じオーバーレイ内で複数のカウントダウンを使用できます。カウントダウンをより適切に管理するには、カスタム オーバーレイ画面の上部にあるレイヤーアイコンをタップして、各カウントダウンの名前を変更します。
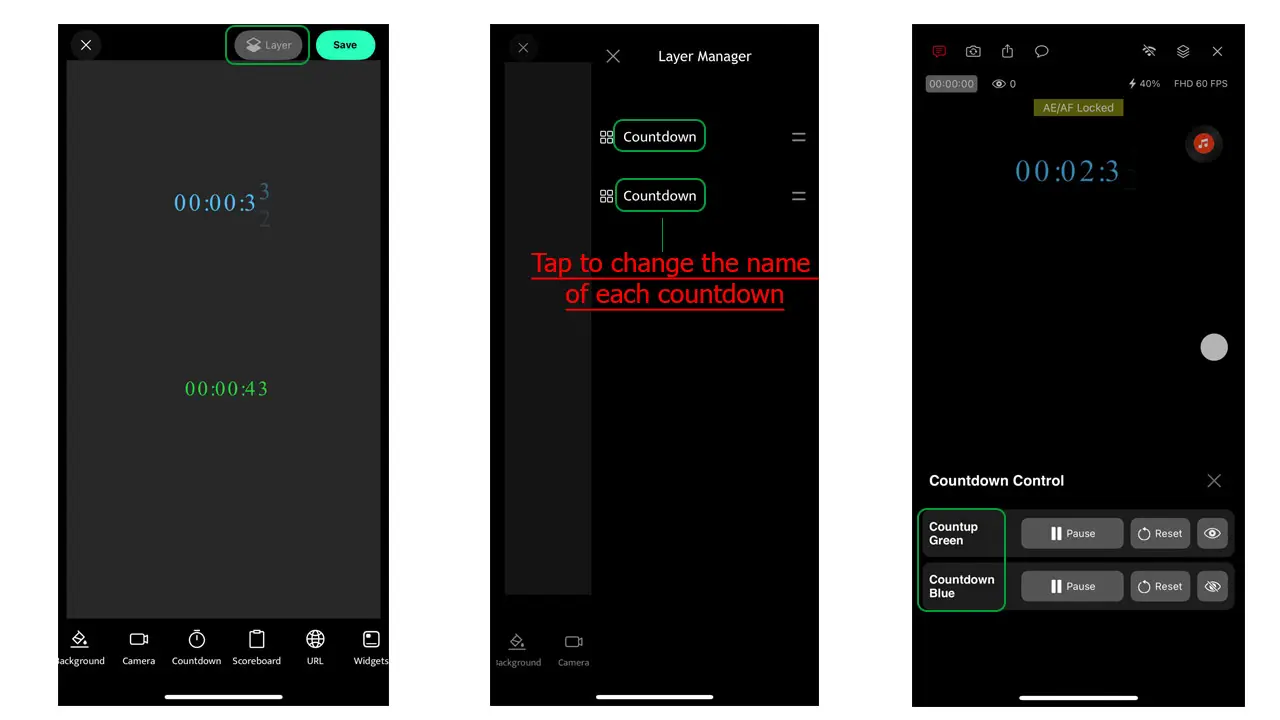
問題が発生した場合やサポートが必要な場合は、 support@nabiapp.com までメールでお問い合わせください。