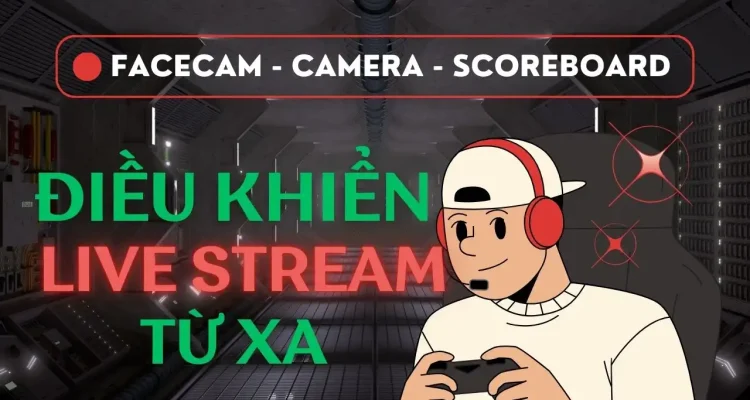This post is also available in:
English (English)
日本語 (Japanese)
ไทย (Thai)
Português (Portuguese, Brazil)
हिन्दी (Hindi)
Indonesia (Indonesian)
Русский (Russian)
Trong bản cập nhật sắp tới đây, Live Now sẽ đem đến cho các bạn hai tính năng mới đang rất được nhiều user mong đợi – đó là Remote Camera và Remote Screen. Chúng được thiết kế để giúp bạn điều khiển các tính năng như Facecam, Scoreboard , Shield và Pause , v.v., một cách hiệu quả hơn bằng một chiếc điện thoại hoặc iPad/Tablet thứ hai. Hiện tại, tính năng Remote Camera và Remote Screen chỉ có trên hệ điều hành iOS.
Để dễ hiểu hơn những gì sắp viết dưới đây, Live Now sẽ giả sử chiếc điện thoại thứ 1 là chiếc điện thoại bạn dùng để phát sóng các nội dung live streaming như ghi lại một trận đấu thể thao hay chơi game. Và chiếc điện thoại thứ 2 sẽ dùng để điều khiển từ xa những tính năng mà Live Now đã giới thiệu.
Facecam là gì?
Facecam là một tính năng cho phép người xem nhìn thấy khuôn mặt và phản ứng của bạn trong thời gian thực, tương tự như cách những streamer trên PC sử dụng webcam. Với Facecam, hình ảnh của bạn được ghi lại bằng camera trước của điện thoại thứ 2 và hiển thị trên live stream ở vị trí bạn đã chọn trước.
Điều này có nghĩa là khi bạn đang live stream một trận đấu thể thao hoặc chơi trò chơi, người xem có thể nhìn thấy bạn và biểu cảm của bạn – một điều mà không nhiều người có thể thấy khi bạn sử dụng điện thoại để live stream.
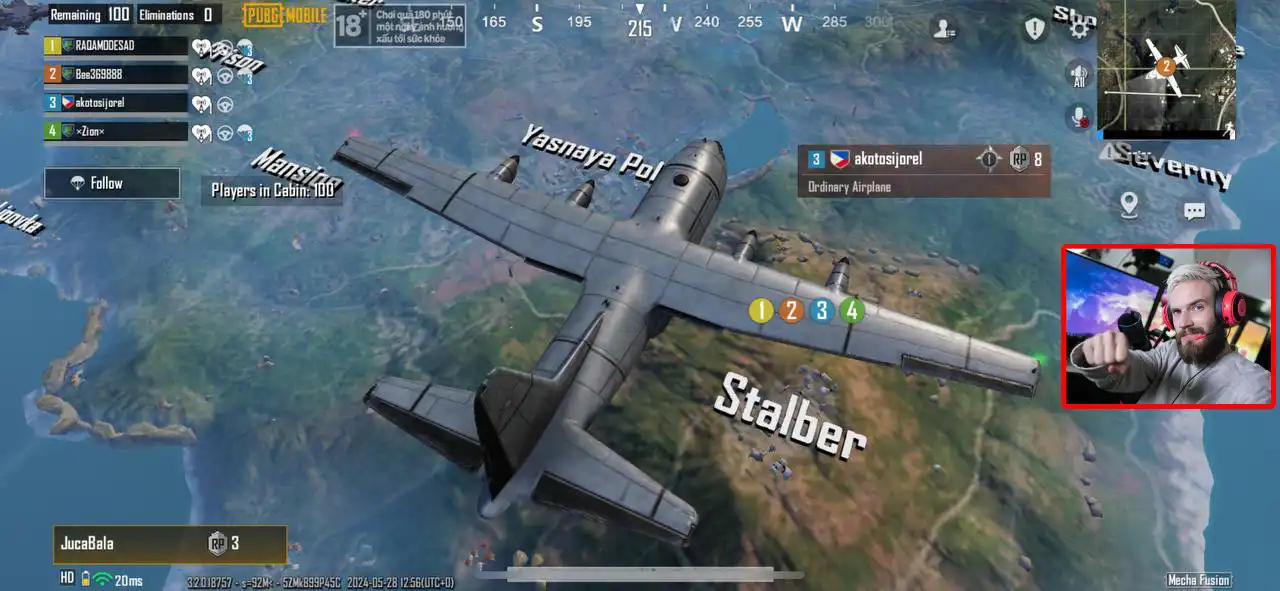
Cách thêm Facecam khi Live stream bằng camera và Quay màn hình
Để thêm Facecam vào 2 chế độ live streaming này bạn hãy làm theo các bước sau.
Chế độ Stream Camera:
- Chọn nền tảng bạn muốn phát trực tiếp.
- Nhấp vào Overlay > Custom Overlay.
- Chọn Camera và điều chỉnh kích thước hiển thị cũng như vị trí của Facecam.
- Nhấp vào Done > Save.
- Bắt đầu phát trực tiếp và nhấn vào Overlay trên điện thoại 1 hoặc điện thoại 2 để hiển thị Facecam.
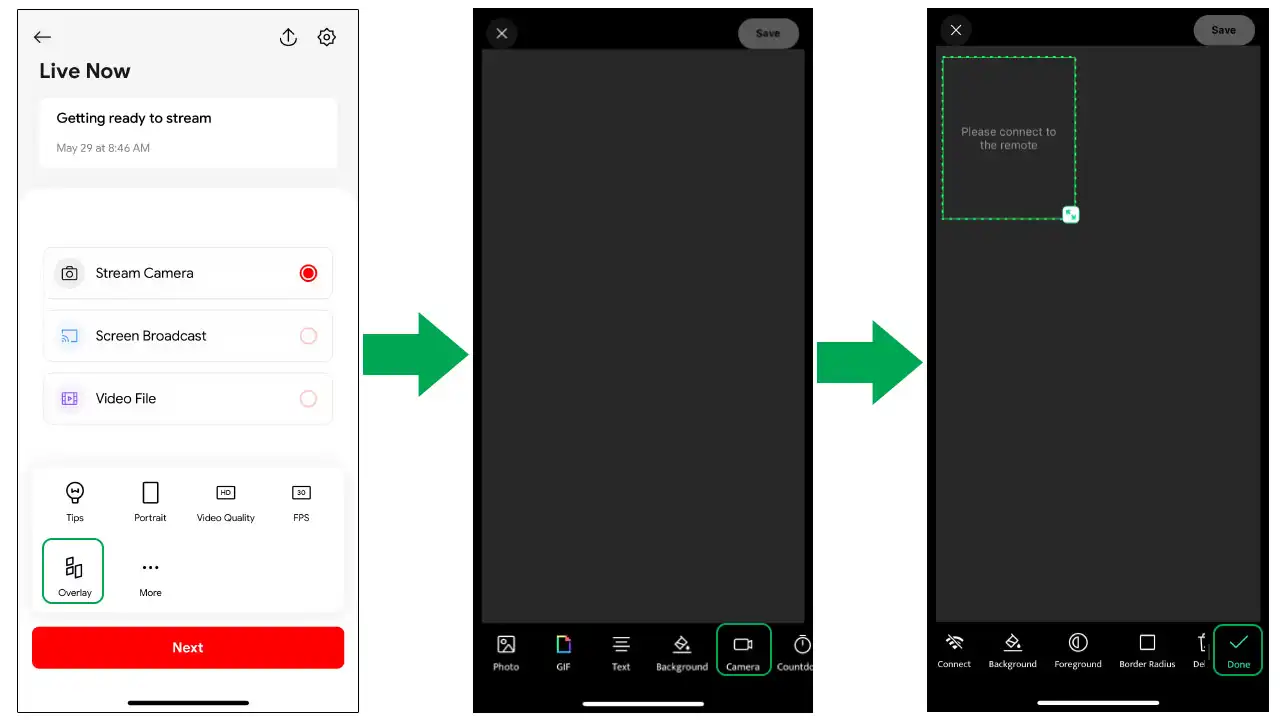
Chế độ Quay màn hình (Screen Broadcast):
- Chọn nền tảng phát trực tiếp.
- Bấm vào Theme và chọn chủ đề hiện tại để bắt đầu chỉnh sửa.
- Chọn Camera , sau đó điều chỉnh kích thước và vị trí của Facecam.
- Nhấp vào Done > Save .
- Vuốt sang phải sau khi Save để kích hoạt Theme đang có Facecam.
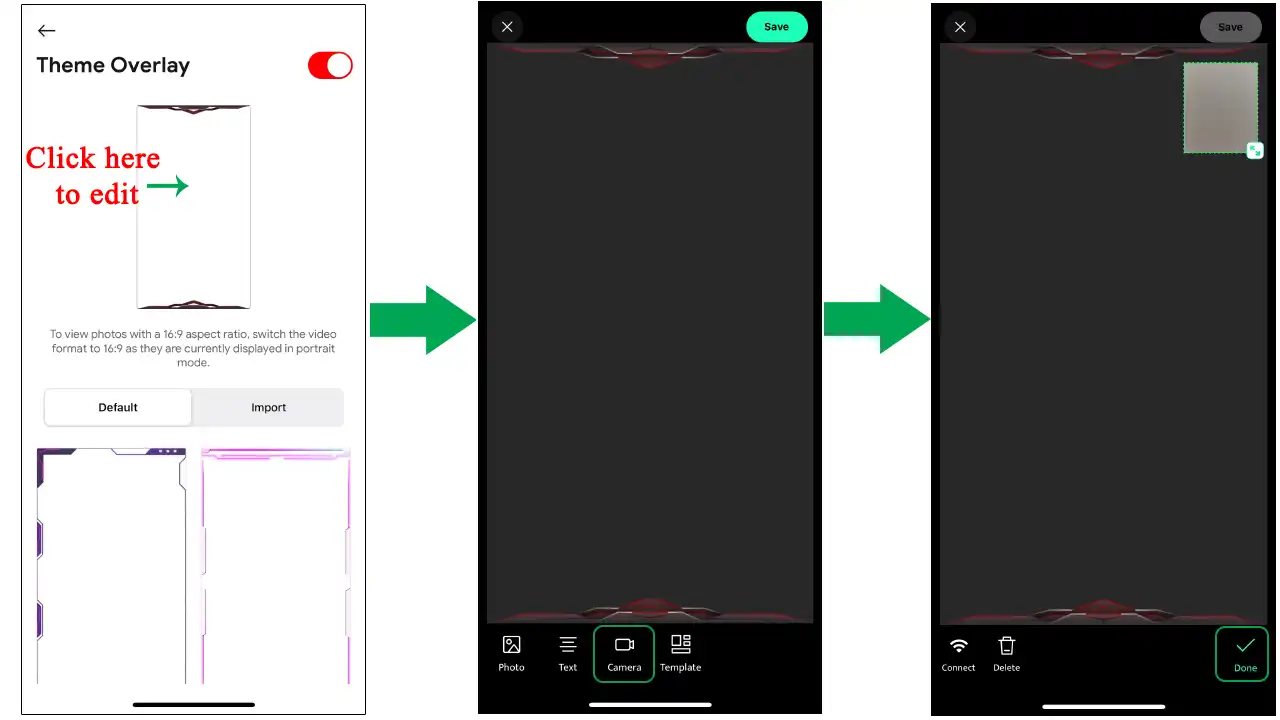
Sau khi thêm Facecam vào Overlay hoặc Theme cho từng chế độ, bạn phải đảm bảo cả hai điện thoại đều được kết nối vào cùng một mạng wifi và bật Bluetooth của chúng .
Nếu cả hai điện thoại cùng mạng wifi nhưng không kết nối được với Facecam, vui lòng kiểm tra xem tường lửa (Firewall) của router wifi xem nó có đang chặn kết nối hay không. Hãy đảm bảo router wifi của bạn cho phép gửi và nhận dữ liệu bình thường.
Tính năng Remote Camera và Remote Screen
Với tính năng Remote Camera và Remote Screen, bạn có thể sử dụng điện thoại thứ 2 để điều khiển nhiều tính năng khác nhau như Facecam, Bảng tỷ số, Shield và Pause.
Cài đặt:
Trước tiên, hãy kết nối cả hai điện thoại của bạn vào cùng một mạng WIFI. Nếu bạn đang dùng 4G, hãy dùng 1 điện thoại để phát WIFI hotspot và cho điện thoại còn lại kết nối vào. Sau đó, làm theo các bước dưới đây.
Đối với Remote Camera
Trên điện thoại thứ nhất:
- Chọn chế độ Stream Camera.
- Nhấn Next để vào màn hình livestream.
- Nhấn vào biểu tượng Connect.
- Sao chép mã Remote hiển thị trên màn hình.
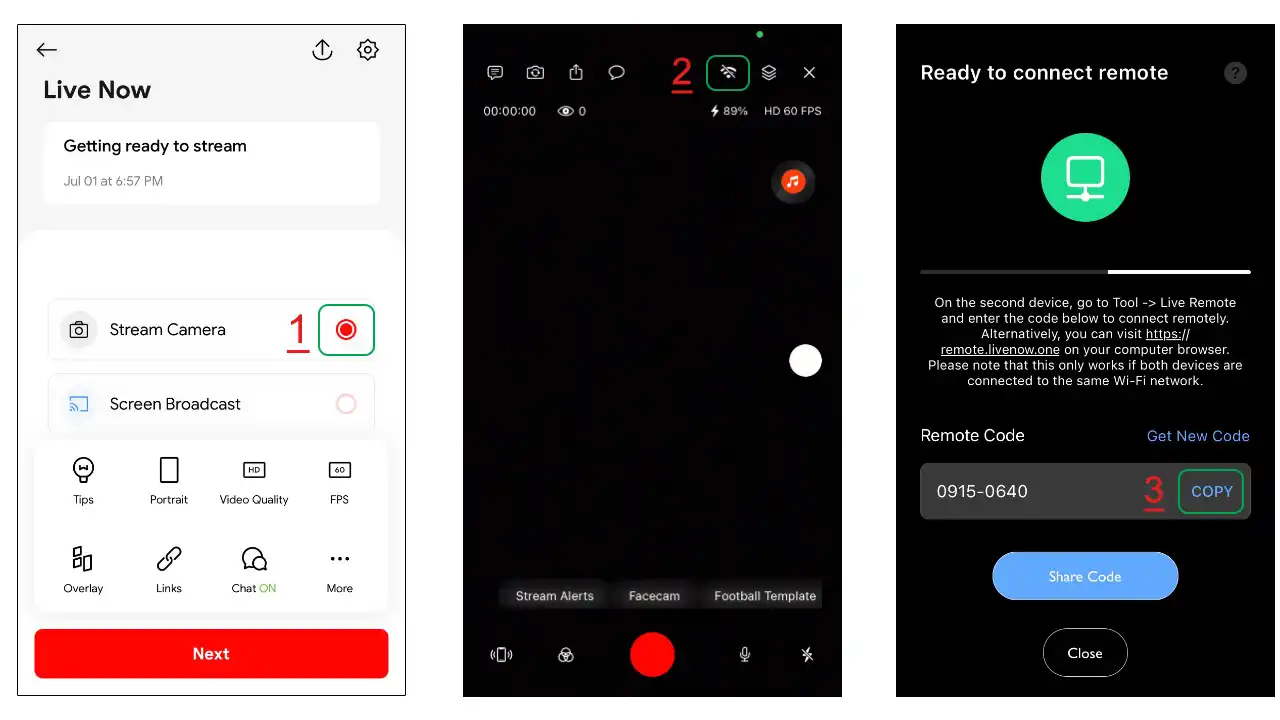
Trên điện thoại thứ hai:
- Mở ứng dụng Live Now và chọn Tools > Live Control.
- Dán mã Remote vào ô nhập.
- Nhấn Connect.
- Khi đã kết nối, các tính năng như Facecam, Overlay, Music và Scoreboard sẽ xuất hiện trên điện thoại thứ 2 để bạn điều khiển tùy ý.
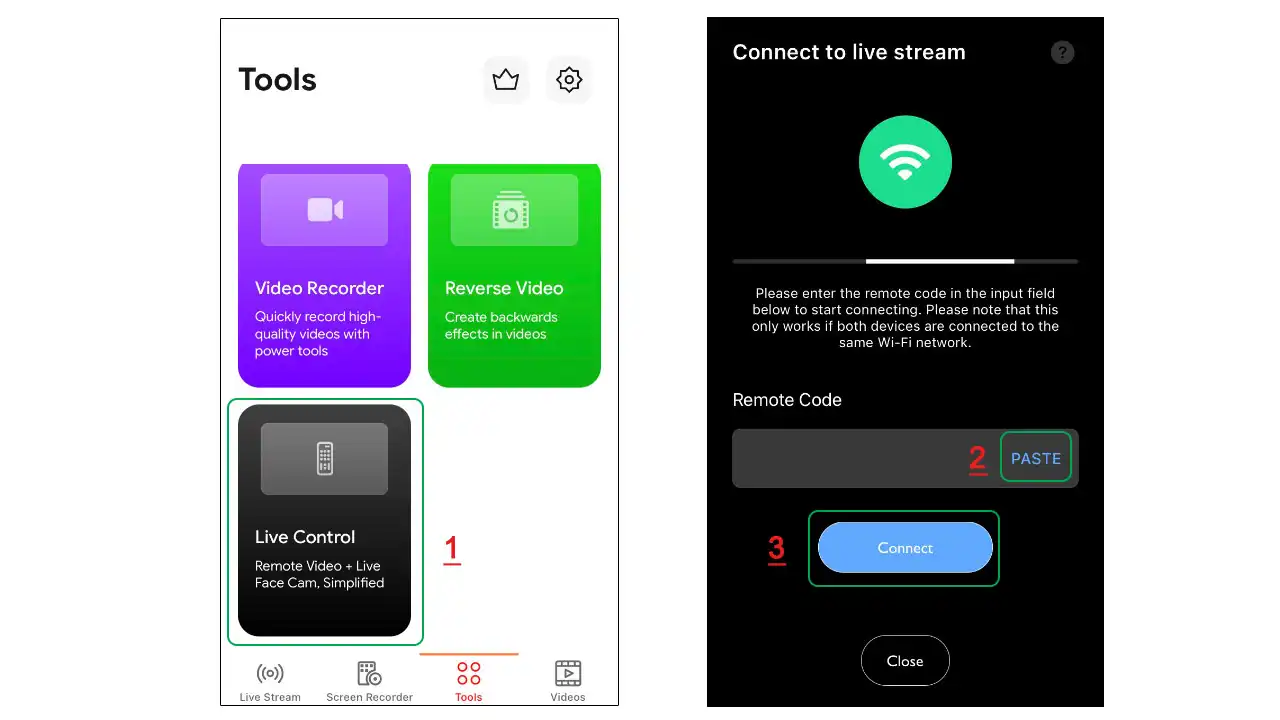
Ngoài ra, bạn cũng có thể mở trình duyệt như Safari hoặc Chrome và truy cập https://remote.livenow.one/. Tại đây, bạn chỉ cần nhập mã Remote để kết nối với điện thoại thứ nhất và điều khiển nó qua trình duyệt web.
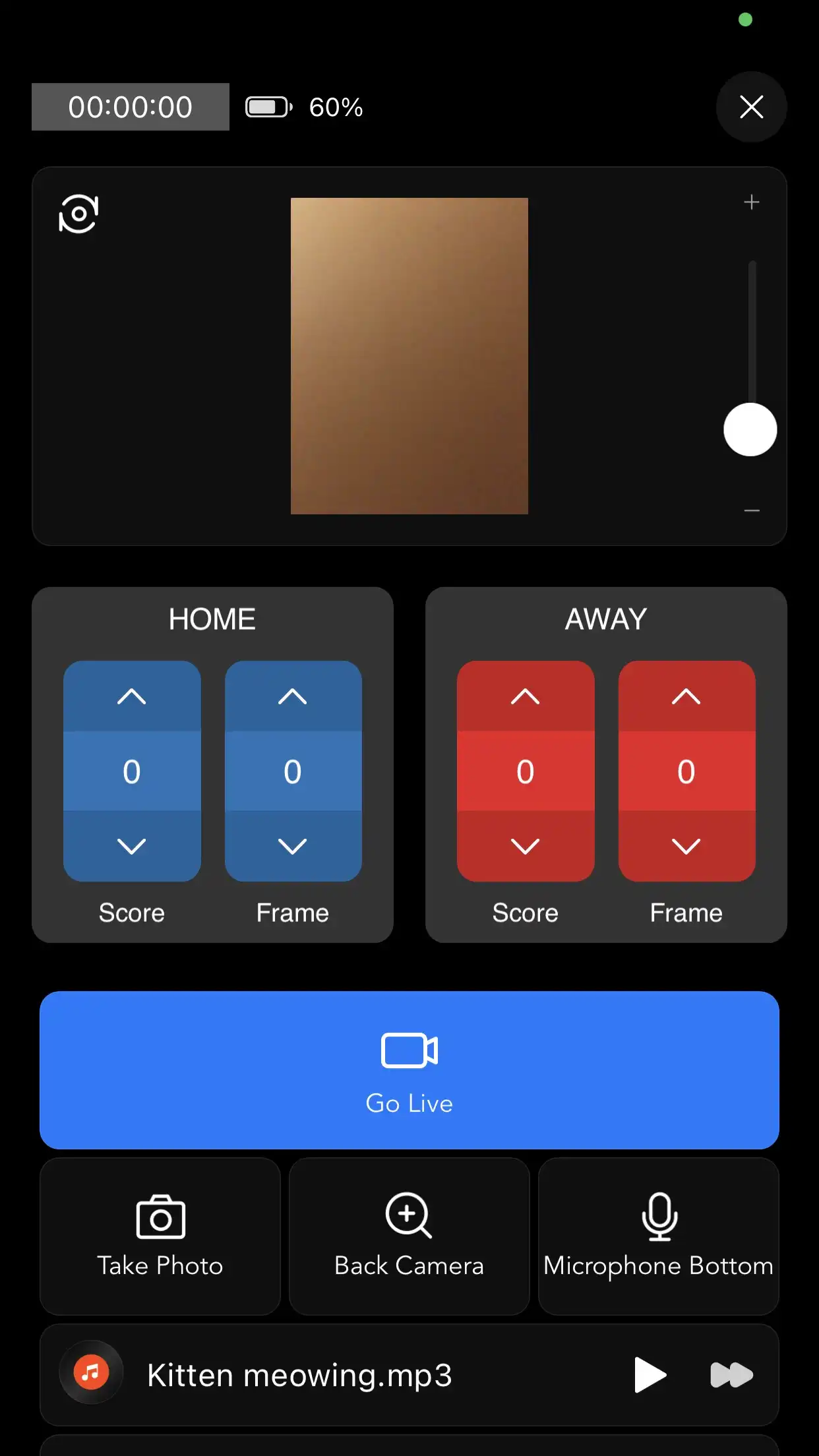
Đối với Remote Screen
Trên điện thoại thứ nhất:
- Chọn chế độ Screen Broadcast.
- Nhấn Next để tiếp tục.
- Nhấn vào biểu tượng Connect.
- Sao chép mã Remote hiển thị trên màn hình.
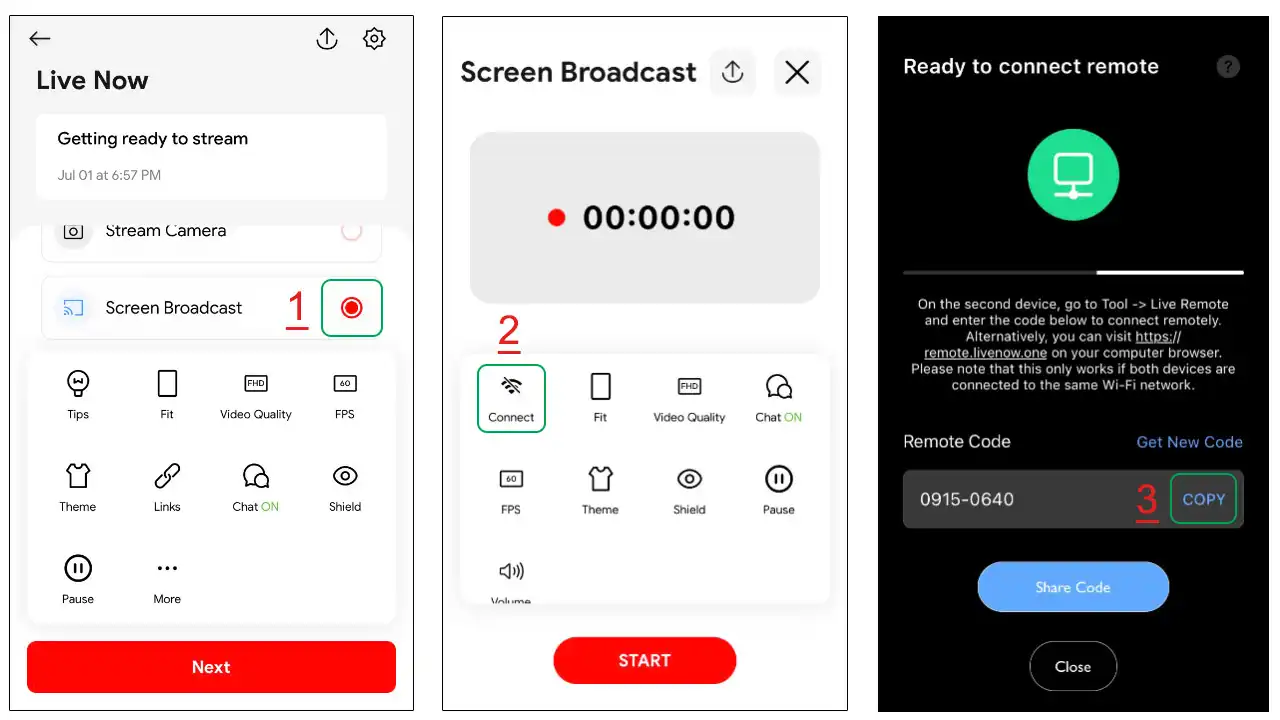
Trên điện thoại thứ hai:
- Mở ứng dụng Live Now và chọn Tools > Live Control.
- Dán mã Remote vào ô nhập.
- Nhấn Connect.
- Khi đã kết nối, bạn có thể điều khiển các tính năng như Facecam, Shield và Pause từ điện thoại thứ hai.
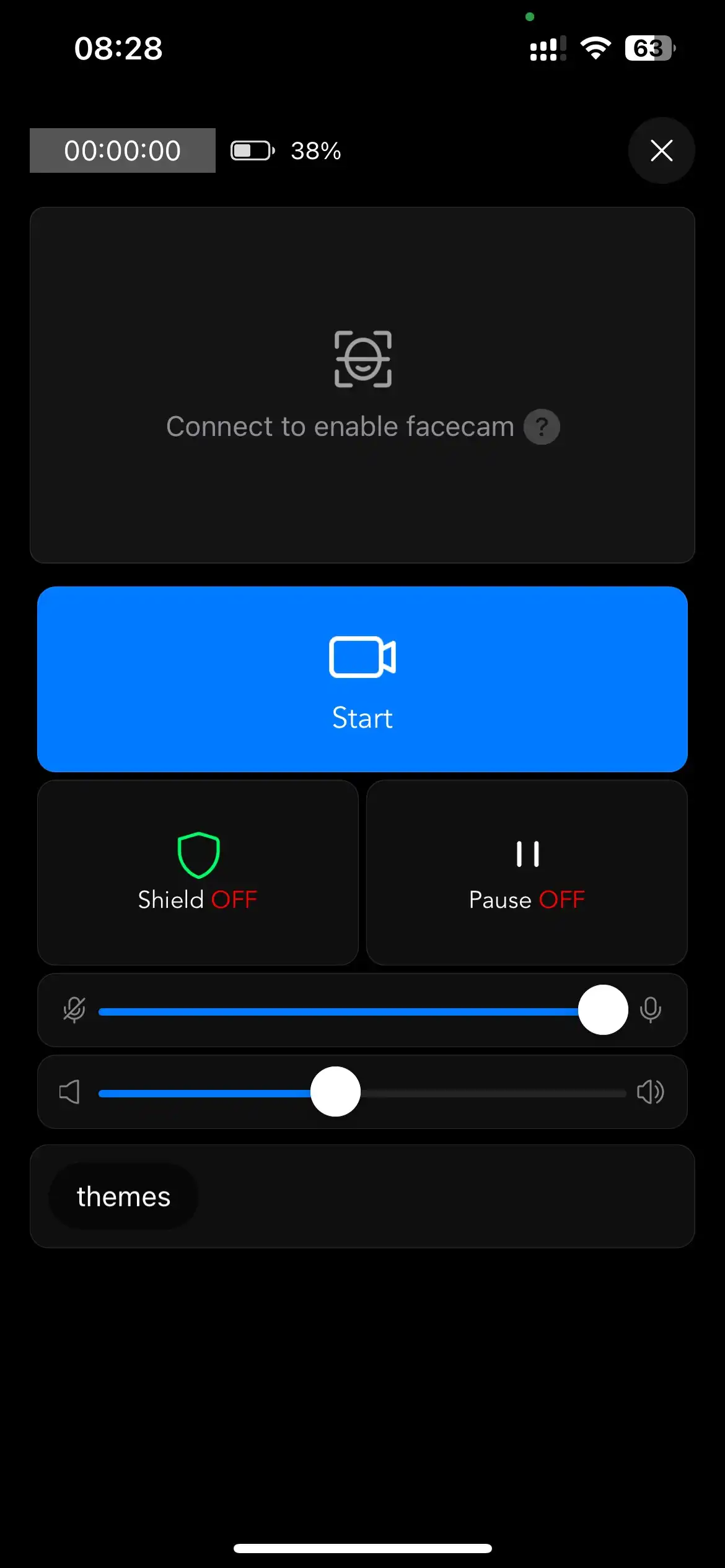
Với những tính năng mới này, chắc chắn người xem sẽ hứng thú hơn vì họ có thể nhìn thấy và tương tác với bạn nhiều hơn. Vậy nên, đừng chần chừ nữa, hãy tải ngay ứng dụng Live Now và trải nghiệm hai tính năng điều khiển từ xa cực kỳ tiện lợi này.